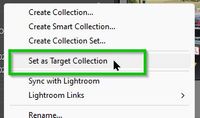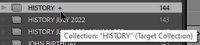- Home
- Lightroom Classic
- Discussions
- Re: Confusion Over Organization of Images in Light...
- Re: Confusion Over Organization of Images in Light...
Confusion Over Organization of Images in Lightroom
Copy link to clipboard
Copied
I'm having several problems with Lightroom when it comes to photo organization, which is unfortunate because I thought that organization was a big part of the software. I'll ask about these two related issues here.
1. I succesfully created a new collection, but what I don't understand is how to get certain images into that collection (other than a Quick Collection, which I don't want). Basically, I have certain images, and what I'm looking for is essentially a command that states "put the selected images into X collection," but I can't seem to find anything like that.
2. To help easily find the same images, I've also created a new folder in Windows with just those images. I was hoping that folder would then show up in the left panel in the Library module so I can select it to see only those images, but I don't see it listed there. Just a list of the various dates in which any images were taken (and things like "Previous Import"), which is potentially helpful but just not really what I'm looking for here. Why are all of the folders in my C Drive not listed?
Basically, I'm trying to accomplish the same thing with both of these questions -- isolating some of my images so that they're not jump lumped in with the rest and therefore easier to find (even if I don't remember the date they were taken).
Copy link to clipboard
Copied
1. You can drag and drop the photos onto the collection name. Or you can right-click on the collection name and select "Set as Target Collection" and then selecting the photo and pressing B (or clicking on the Quick Collection icon) will add the photos to this collection (not the Quick Collection).
2. Lightroom Classic is not a file browser like Windows Explorer or Mac Finder. It is a database. It doesn't know anything about folders you create in your operating system. It only knows about the folder(s) where photos in its database are stored. Generally, there's no need to create an operating system folder to "place together" photos that you think should be together. This should all be done via keywords, or metadata or collections. Lightroom Classic gives you these tools within its interface so that you don't have to go outside of Lightroom Classic (to your operating system or to other software) to keep photos organized.
I'm trying to accomplish the same thing with both of these questions -- isolating some of my images so that they're not jump lumped in with the rest and therefore easier to find (even if I don't remember the date they were taken).
All of your photos that have been imported into Lightroom Classic will appear in the "All Photographs" view in the Library Module. You can "isolate" them by keywords, metadata or collections, but they will always be in "All Photographs" and you can't turn this off. But if they have a keywords or metadata or are in a collection, they are easier to find.
Copy link to clipboard
Copied
1. You can also select all the images that you want to place into a specific collection, then right-click on that collection and click on "Add Selected Photos to this Collection".
2. What @dj_paige said.
Copy link to clipboard
Copied
Another option is to create a new collection and temporarily designate it as the target collection. Then, any image that you mark with the little circle in the filmstrip (upper right hand corner) will automatically be added to that collection. After you have completed adding images to the collection you can change the target collection back to the quick collection or to some other collection if you choose to do so.
Copy link to clipboard
Copied
There are lots of ways to add images to Collections. [edit: I won't repeat what is already covered]
All of the folders of your C: drive are not listed in the Folders panel, because that is not what it is about, and not what it is for. The Catalog is a database holding entries for lots of imported images. Each entry holds your edits etc, also an address of where the source file is located. The Folders panel reports and summarises all of the addresses information that the Catalog holds. Any folder, and any file, that the Catalog does not hold any prior record of - will therefore not show.
But those it does hold a record of, are thereby able to participate in all sorts of clever stuff. We gain value back from the selectivity, and also from the extra organisational effort, invested in an import procedure.
Analogy: two copies of the same book on a table. One has just come out of someone's pocket, the other is part of a library's collection and has just come off the shelf. They are both physically inside the library building. The first is a book. The second is a library book.
Copy link to clipboard
Copied
Re question 2, when you import the files change the option to "add" at the top of the import window. Lightroom will then see the folder you created in windows file explorer. If it is set to move or copy, the destination panel on right side of window will have drop down which allows you to put all imported files in one folder or seperate folders by date.
Copy link to clipboard
Copied
Thanks to everyone for their fast and comprehensive responses. Okay, so it seems like the major takeaway here is that all organization of images into groups in Lighroom has to be done through collections, not Windows folders. The good news is that, yes, I was able to select certain images, right click on the name of the collection I had just created, and then send those images into that collection. I guess that dragging and dropping could work as well, but I would think that was be better for just one or two images, while I was trying to add several dozen at a time. Thanks again.
Copy link to clipboard
Copied
"to add several dozen at a time"
a) From the Library Grid view you can select as many photos as you want- a whole Folder, All Photographs, random selected photos [Hold down (Ctrl) key], thousands even!, then DRAG from the image area of one thumbnail to any existing Collection name.
OR-
b) [Right-Click] on an existing Collection and- [Set as....
A 'Target Collection' will show a + at the end of the name-
Now- Press keyboard [B] will add ALL SELECTED files to this (one) Target Collection.
(Caution: If you press [B] a second time the photos are then removed from the Collection.)
Copy link to clipboard
Copied
so it seems like the major takeaway here is that all organization of images into groups in Lighroom has to be done through collections, not Windows folders.
"Has to be done through collections" — Incorrect. You have many options that you can use instead of using folders. I mentioned keywords, other metadata and collections. Do not limit yourself to collections. In fact, I recommend keywords as your primary organizing tool.
You can drag and drop dozens of photos, no problem.
Copy link to clipboard
Copied
You can use folder and filename, AND Collections, keywords etc. These two kinds of information, the actual and the virtual, can be very productive when used in combination.
Using only actual methods is restrictive when it comes to maintaing different kinds of organisation running in parallel. For example if your primary interest is Subject you could organize images in folders defined that way, and if your primary interest then became Date you could reorganize them into a different folder structure on that basis, same for Location or whatever. But those are exclusively either / or: these different schemes cannot run simultaneously in parallel. So you have to pick one, ideally based on some unchanging attribute of the images which will not be later reconsidered. If you choose (as I'd recommend) the capture date, LrC can auto file your images on that basis during (Copy from camera card) import - completely hands-free.
Using only virtual methods is possible - the cloud version of Lightroom operates like that, having no folders at all - but since with Classic you've also got (say) a date based folder hierarchy available, you might as well make beneficial use of that too.
IMO it's a good idea to consider what's static and what is dynamic, in order to make best use of each. For example what model of camera a given photo was taken with, is something that you cannot change (and that's a good thing). What (date based) folder it lives in, is something that could be moved around but if well chosen, you likely won't want to or have any need to. It's just more efficient in many respects, for LrC managed images to go straight to where they belong at the beginning, and then stay there indefinitely.
What star rating, Collection membership, Develop adjustments a photo has: completely dynamic information. Plus, all this can productively vary between multiple Virtual Copies, regardless of referring back to the same single file on disk. There is no conflict between these, when the differences are non-physical in nature.
Furthermore. if images A and B are grouped in the same folder together but image C is not - it cannot simultaneously be the case that images B amd C are grouped in the same folder together, but image A is not.
But there's no problem with having one Collection grouping just A and B, and another Collection grouping just B and C.
Copy link to clipboard
Copied
No, you can use the windows file structure to organise your files, been using it like that for years as I have customers work in seperate folders. I only use collections if I want to share images online or if I want to group files together from differant folders, saves duplicting them or moving them.