- Home
- Lightroom Classic
- Discussions
- Re: How do I move my pictures to external hard dri...
- Re: How do I move my pictures to external hard dri...
Copy link to clipboard
Copied
I need to create space on my laptop hard drive. How do I move my pictures to an external harddrive? Terrified I will losse them or get the dreaded ...? Help!
 1 Correct answer
1 Correct answer
There is no need to be terriefied. The "dreaded "?" is not that bad.
The best way to go about this is:
1) In Lr / Grid View / Folders panel (left side) put all your image folders under one parent folder. If this is already the case you can skip this step. To do this, just create a new folder and name it descriptively. Then drag-and-drop your image folders on top of this newly created folder. This will make all image folders sub-folders under the one parent folder.
2) Close Lr. In Mac Finder / Wi
...Copy link to clipboard
Copied
There is no need to be terriefied. The "dreaded "?" is not that bad.
The best way to go about this is:
1) In Lr / Grid View / Folders panel (left side) put all your image folders under one parent folder. If this is already the case you can skip this step. To do this, just create a new folder and name it descriptively. Then drag-and-drop your image folders on top of this newly created folder. This will make all image folders sub-folders under the one parent folder.
2) Close Lr. In Mac Finder / Win Explorer move the newly created parent folder (together wil all its sub-folders) to you external drive. This is important: Do not rename any folders or change the folder structure at this point.
3) Re-open Lr. In the Folders panel you will see the |dreaded`"?" - do not panic! Right-click (i.e. click with the right - as opposed to left - button of you rmouse) he parent folder that you created earlier and now shows the question mark and select <Update Folder Location>. Navigate to the location of the parent folder on your external drive and select it. Lr will find all the sub-folders on its own.
That's all there is to it.
PS: Actually the text is <Find missing Folder> not <Update Folder Location>. But the procedure is the same.
Message was edited by: web-weaver - PS added
Copy link to clipboard
Copied
Thank you, had to move hard drive data to a different drive and you saved me a lot of time. Thank you.
Copy link to clipboard
Copied
You can certainly do as web-weaver suggests, or you could move them from within LR so that LR can keep track of where things go. That saves you the step of updating the folder location after moving the folder outside of LR. You can simply drag the folder(s) in the left hand panel of the library module from where they are to your external drive.
Copy link to clipboard
Copied
CASpyr,
You wrote "or you could move them from within LR".
Yes, that is certainly possible, provided that the external hard drive is displayed in the Folders panel. It will not be displayed if no images are on it, or if no images have been imported from it.
Also, there are some reports that Lr looses images when moving image folders. These "occurrences" are few and seemingly random. Even Adobe acknowledges this with it's warning about moving images in Lr.
Therefore, to be prudent, I would reduce moving images and image folders in Lr to the minimum possible.
Copy link to clipboard
Copied
web-weaver wrote:
Yes, that is certainly possible, provided that the external hard drive is displayed in the Folders panel. It will not be displayed if no images are on it, or if no images have been imported from it.
You can simply make it appear by creating a new folder on the drive from within LR. All of this and more is shown in Julieanne's video Move & Archive Images, and Export a Catalogue at 4:40 into the video.
I can't recommend her videos highly enough.
Copy link to clipboard
Copied
Yes, I know. But sometimes the drive does not show up in the Folders panel if it does not contain any photos. Then you can't create a folder on the drive from within Lr.
PS: I often recommend J Kost's video tutorials.
Copy link to clipboard
Copied
But sometimes the drive does not show up in the Folders panel if it does not contain any photos. Then you can't create a folder on the drive from within Lr.
Yes you can: click the plus icon and select "Add Folder...". You are presented with an OS dialogue box from where you can navigate to any drive. Create a new folder on the drive and click "Choose".
The drive and the newly created folder will immediately appear in your LR folder panel.
Copy link to clipboard
Copied
web-weaver schrieb:
Also, there are some reports that Lr looses images when moving image folders. These "occurrences" are few and seemingly random. Even Adobe acknowledges this with it's warning about moving images in Lr.
I was not aware of such issues, good to know.
Can you indicate where Adobe warns about moving images in LR? Would be good to have a reference for future use.
Copy link to clipboard
Copied
CASpyr wrote:
I was not aware of such issues, good to know.
Mind if add further weight to web-weaver's comments?
Whilst it is certainly true that LR has the functionality to move files and folders within it’s GUI and this definitely has the benefit of maintaining link integrity within the catalogue but please exercise caution, the source files using this method are programmatically deleted upon completion so if something goes wrong during the transfer, the source files are gone and you’re in the realm of data recovery applications or restoring from backups to get them back. A failed transfer could also leave your catalogue in an inconsistent state.
Whilst perhaps counter intuitive, there is a camp that supports a rather more manual but arguably safer approach to mass file transfers:
- Copy the files and folder structures to their new home using the OS
- Link the catalogue to them using LR’s “Update folder location” feature
- Once everything is confirmed, delete the source files
Perhaps a little more involved than dragging and dropping within Lightroom but maybe a price worth paying to avoid any nasty surprises?
Copy link to clipboard
Copied
CASpyr wrote:
web-weaver schrieb:
Also, there are some reports that Lr looses images when moving image folders. These "occurrences" are few and seemingly random. Even Adobe acknowledges this with it's warning about moving images in Lr.
I was not aware of such issues, good to know.
Can you indicate where Adobe warns about moving images in LR? Would be good to have a reference for future use.
I'd be very interested to see the reference as well web-weaver; never heard of this issue before.
Cheers
M
Copy link to clipboard
Copied
RE: Reports of lost images when moving folders in Lr
Such reports were made from time to time since Lr2. Sure, many/most of them are due to "operator error". But some of them could never be explained. I have it in my memory that on an Adobe webpage it has/had been recommended to use the OS (Mac Finder / Win Explorer) when moving image folders - but I cannot find this page, and maybe my memory is faulty.
But it is interesting that Victoria Bampton in her manual on moving image folders to another hard drive also recommends strongly to move images and/or folders using Win Explorer / mac Finder. See here: http://members.lightroomqueen.com/index.php?/Knowledgebase/Article/View/1166/0/how-do-i-move-only-my...
One of the latest reports of lost images / folders is on this thread: http://forums.adobe.com/message/5230435#5230435
But I was not aware of the answer of Adobe staff member Julie Kmoch of April 12, 2013 (post # 27 in this thread).
She writes: "To update this thread on what we pursued internally...the short story is we haven't found anything that would make files disappear while moving a folder. We had four engineers review the code invoked when moving folders, threw fake errors at it to test the error handling, dug for any possible reports of issues with the OS calls we're making, and had two of our quality engineers abuse it moving tens of thousands of files across volumes with every odd case we could think of. If we had found something that would actually makes files disappear, that would be a stop-the-presses kind of event, so we took it very seriously. But we haven't been able to find anything."
So it seems that this problem is not an issue anymore.
I apologize for my misleading statement that Adobe would warn against moving images in Lr.
Copy link to clipboard
Copied
web-weaver wrote:
So it seems that this problem is not an issue anymore.
I apologize for my misleading statement that Adobe would warn against moving images in Lr.
No need to apologise - you were obviously advising from prior knowledge/experience (I've only been using LR since 4.0, so don't have much experience to fall back on yet - ex Bridge/ACR man). Good to hear it's apparently no longer considered to be an issue, although interesting that Victoria Bampton "strongly recommends" moving outside of LR...
M
Copy link to clipboard
Copied
web-weaver wrote:
But I was not aware of the answer of Adobe staff member Julie Kmoch of April 12, 2013 (post # 27 in this thread).
If we had found something that would actually makes files disappear, that would be a stop-the-presses kind of event, so we took it very seriously. But we haven't been able to find anything."
So it seems that this problem is not an issue anymore.
I apologize for my misleading statement that Adobe would warn against moving images in Lr.
Having worked in OEM computer system design for 45-years I've seen numerous "unexplained" hardware and software issues. In many cases it was not possible to replicate the customer's issue in a controlled environment using a similar system (i.e. Adobe Labs). Did Adobe engineers test what happens if the primary AC power is lost momentarily, AC voltage drops during a Brownout, static electric discharge (i.e. carpet), soft memory errors, etc? These are NOT LR issues, but will cause you to lose image files nonetheless!
When moving your entire image folders to a new drive location use Windows File Explorer or Mac OS X Finder with Copy and Paste. If something goes wrong during the process all your original image files remain at their current LR location. Copy and Paste to the new drive at the highest top-level folder, such as 'Pictures' or whatever top-level folder name(s) you are currently using. When the Copy and Paste has completed you can verify that all image files were moved successfully. Here's how:
Windows
Right-click on the top-level folder at the original location and select 'Properties. Repeat at the top-folder on the new drive and compare the Size, Size On Disk, # Files, # Folders. They should be IDENTICAL if everything was moved properly:
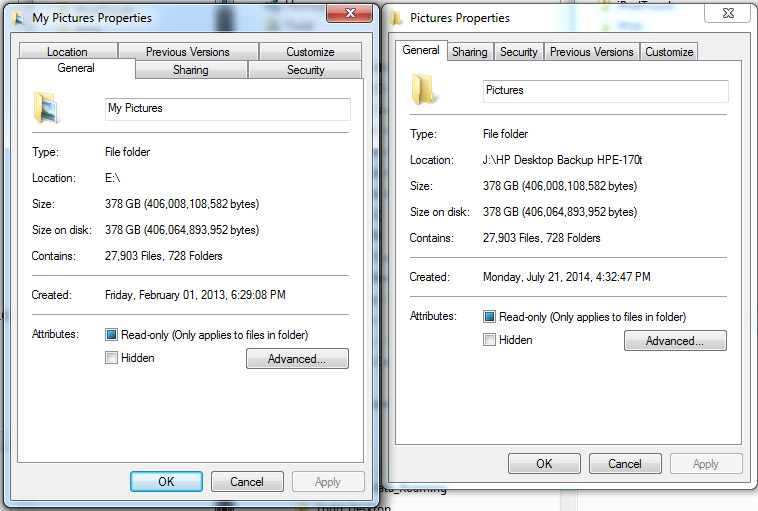
Mac OS X
OS X makes it a little harder. See these articles:
http://www.cnet.com/news/how-to-count-items-in-a-folder-in-os-x/
OS X Mavericks: View file and folder information
Make sure to check both top-level folder size (bytes) and total file count.
If all folders were moved successfully reconnect them at the new drive location from inside LR. To do this please follow web-weavers step 3 in his post #1 above, no sense repeating it here. Once you have verified that all pictures are now visible and reconnected inside LR you can delete the image folders at the original drive location. I would advise keeping them until you've worked on the images for a while to insure there are no issues with the new drive. Make sure to backup your image files and catalog(s) on a regular basis to a "separate" 3rd external hard drive.
It may take a few extra minutes, but if the above procedure saves you from losing even one (1) irreplaceable image file it's worth the time! LR Rule #5 - Enjoy!
Copy link to clipboard
Copied
So glad I read all the replies, especially this last of trtrashner. I had a 1.5 TB "Old Media" folder to move from my iMac HD to an expansion drive. Within the folder were 5 folders, each of about 300GB. I did individual copy/pastes to the expansion drive. Two folders did not check for number of files and folder size. A second copy/paste on these worked.
One more step for my peace of mind.
Rather than deleting my original Old Media folder, I renamed it using Finder to "Old Media to be Deleted." This intentionally broke the link in Lr. I made the new connection in Lr successfully and did a cursory look at the images in Grid View before finally deleting the original folder.
Copy link to clipboard
Copied
I'm happy to hear the suggestions were helpful! Anytime a large number of files are moved (~1.5 TB in your case) there is a much greater likelihood something will go wrong, as you discovered. Checking the 'Size on disk' and file & folder count between the source and destination drives is a quick way to ensure everything transferred. It's not as rigorous as a checksum test, but it's fast, simple, and better than doing nothing!![]()
Copy link to clipboard
Copied
thanks for this - I found this thread because file transfers within Lightroom suddenly became painfully slow - but am relieved to just do the transfer within the OS directly, having read your concerns.
Copy link to clipboard
Copied
Regarding your copy and paste method of moving files into an external hard drive, my problem is that I'm only moving a portion of my files that are currently in my Lightroom onto an external hard drive. My worry is that my tags and edits won't move along with the original photos - this concern isn't applied to my RAW files because I know that long as the sidecar files move with them, the tags and edits have moved too. But from my understanding, edits and tags made to JPEG files are saved in the .lrcat file. I can't move the entire .lrcat file to the new external hard drive location because that file also contains information for the edits and tags to the photos that I am leaving in Lightroom/current file location. What should I do to ensure exif data move with JPG photos?
Copy link to clipboard
Copied
Regarding your copy and paste method of moving files into an external hard drive, my problem is that I'm only moving a portion of my files that are currently in my Lightroom onto an external hard drive.
If you follow the instructions properly, do the copy and paste, and then reconnect in Lightroom, all edits and metadata will be present.
this concern isn't applied to my RAW files because I know that long as the sidecar files move with them, the tags and edits have moved too
The sidecar files are not created by default. If you move RAW photos, the same problem exist as if you move JPGs. You must reconnect properly in Lightroom in either case.
But from my understanding, edits and tags made to JPEG files are saved in the .lrcat file.
This is true for all files, not just JPG files. Sidecar files and writing the edtis to the files are not done done by default. And by default, Lightroom does not use the sidecar files or information in the files.
I can't move the entire .lrcat file to the new external hard drive location because that file also contains information for the edits and tags to the photos that I am leaving in Lightroom/current file location. What should I do to ensure exif data move with JPG photos?
Whatever you do, the JPGs are treated the same as the RAWs. Follow the instructions carefully to reconnect your photos in Lightroom after the move.
Copy link to clipboard
Copied
Prior to seeking and finding this valuable info (thank you!), I had EXPORTED my pics to my new HD. Should I COPY/PASTE them now and then DELETE the EXPORTED file?
Also, and the reason I originally sought out this information, what of my original pics that LR needs to relate to?. As LR reflects post-production and filing of my originals and relies on these originals to exist, shouldn't I also store the original pics? I mean, if I were to lose them, my LR pics would be lost as well, right?
Copy link to clipboard
Copied
The procedure doesn't depend on exported photos. You can do anything you want with the exports, it doesn't affect Lightroom.
As LR reflects post-production and filing of my originals and relies on these originals to exist, shouldn't I also store the original pics? I mean, if I were to lose them, my LR pics would be lost as well, right?
Yes, you have to have your originals, and Lightroom has to have the correct location of them in it's database. This is all explained above.
You need to have backups of ALL of your original photos and also a backup of the Lightroom catalog file. Then, if one copy of your original photos is somehow lost, you're still in good shape, you just restore a copy of your backups and everything works. Making backups of all of this is MANDATORY, not optional. Backups should be made on a regular and automated basis, and they should be stored on a different physical disk than your originals.
Copy link to clipboard
Copied
I don't want to move the whole folder, just the images I doubt I will ever work with again. I've watched 3 of Julianne's video's but it won't drag and drop my selected images. And I'm not sure at all how to select those files and move them through the OS unless export will do it then delete. Any comments?????
Copy link to clipboard
Copied
Where are you trying to move the files (separate folder, external drive, etc.)? Why are you moving them rather than using LR's Rating, Keyword, and Collections tools to catalog and organize you image files? Give us more information and perhaps we can provide some solutions. Simply "moving" image files because you may not edit them in the future is a poor choice.
elosonegro wrote:
And I'm not sure at all how to select those files and move them through the OS unless export will do it then delete.
Moving selected random files from outside LR disconnects them from the LR database and will cause you to lose all of your edits, ratings, keywords, etc. That's why it is suggested to move whole folders since the one (1) folder is easily reconnected from inside LR.
Copy link to clipboard
Copied
These aren't random files. I'm choosing to keep my higher rated photos on my main hard drive. I want to move unrated photos from many different folders catalogued in LR to a back up hard drive.
Copy link to clipboard
Copied
So far the only thing I have figured out I can do is export the "unstared photos" to a similar folder on a backup hard drive. Then import them from that location so lr know where they are.
-
- 1
- 2
