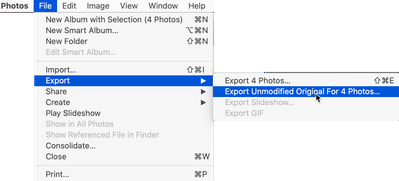- Folders and Albums
- The hierarchy of folders and albums in Apple Photos Library is migrated to Lightroom. Shared albums and corresponding assets can also be migrated to Lightroom. Ensure that you select iCloud Photo Sharing to receive Shared albums data in your Photos Library.
- Bursts
- Currently only the keyframe is migrated.
- If you want all the Burst photos to be migrated, unstack them in Apple Photos first and then migrate them. To unstack and select Burst photos for migration, see View photo bursts and select shots to work with in this Apple document. After you've done this, the desired Burst photos will appear in your Photos Library which you can then migrate.
- Home
- Lightroom Classic
- Discussions
- Lightroom Classic does not recognize my Apple Phot...
- Lightroom Classic does not recognize my Apple Phot...
Lightroom Classic does not recognize my Apple Photo Library file.
Copy link to clipboard
Copied
Lightroom Classic keeps looking for folders. Apple Photo Library is one file(.photoslibrary). How do I get images and albums into LR?
Copy link to clipboard
Copied
Here are the instructions straight from Adobe.
Copy link to clipboard
Copied
Apple does something VERY weird here, they've "captured" all of the images into a storage section of the Photos App itself. There's no way for LR or any other application to access them.
HOWEVER: if you export them, you're good.
Open up Photos, do a Command-a to select all and export them like this:
(Note: there are only 6 images here because I needed to find out what was happening so I just left them there.)
If you export the 6 images, they will still have any adjustments you've made on them.
If you export the Unmodified images, you will get the original images with no modifications.Â
NOW, if you have them organized by events, people, places, whatever, I suggest you export them in blocs and place them in folders that respect those blocks. That is, if you have a block of photos from your trip to New York, place those images in a folder called New York.Â
Do this with all of your images.
Now, for importing into Lightroom, here's a tip: LR does not know about or respect any folder that the images came from. By that I mean that if you import the images from a folder called New York, you will not see a folder called New York in Lightroom. But there's an easy way around this: as you export your images from Photos, Import them into LR in the same blocks. That is, as you select the folder called New York to import in, you can then create a folder in LR called New York to place them in. Continue this until you're done.
Tip#1: I've found it faster and easier to pre-create the folder that I want to create in the Library mode, not during Import. If I were to drag in the New York folder with the intent to add a folder during the Import process, it would bring up the Mac's New Folder window where I'd have to once again dig down to add the folder in the location I wanted. I've found that if I create the new folder BEFORE I start the Import, it's there waiting for me. That saves time.
However, importing in a folder that's already on your desktop can be a drag from the Import Dialog. The easier way to do this is to drag! So...
Tip #2: if you have a folder of images you want to bring into your catalog, if you are in Library mode and have the Grid (of images) showing, you can drag that folder over the Grid (you'll see a plug (+)) and LR will automatically switch over to Import mode and all you have to do is then decide the normal conditions you want, any presets, move or add, whatever, then select the location (already pre-set by Tip #1), and then click OK, you're done!
Version #2:
Open Photos. If you have images that are already sorted in groups (e.g., events, travel locations, family, whatever. Select that group. Then go to File (menu)-> Export and then you have to make a decision:
If you export the photos (I have 4 selected so have something to show you), the top choice, any and all changes you made will be permanent, you can then import them into Lightroom.
If you select Unmodified Original, than the images will be exported without any of the changes you made. The advantage of this is that LRC can do a much better job of adjustments than Photos can but more importantly, as you get better with LRC, you will discover better ways to improve images. If you lock in your adjustments from Photos, some of those adjustments will no longer be available to you because you do not have access to the original images.
Obviously the other disadvantage is that you will have to make your adjustments all over again.
FWIW, my choice is the latter.
Anyhow, after you've exported that block and imported them in LR, than you can start on the next block. Unfortunately there is no real fast easy process for this. When you do your imports into LRC, please read up on things that you can do to speed the process up for Keywording, Presets and other features built into LRC. One good place to see/find this is at Lightroomqueen.com. If you register with her, you can access a free PDF that gives excellent basics on all flavors of Lightroom.
_____________________________________________________
Storage issues with Lightroom
Lightroom doesn't care where images are located, they just link to wherever you point them and they are then logged into the LR's Catalog.
Photos takes any image you want in their system and imports them into INSIDE the Photos application.
What this means is that these photos are now contained in a place that other applications cannot see or access. The advantage, as Apple sees the situation, is that you (the user) cannot inadvertently throw away or lose an image. The disadvantage is that if your Photos catalog gets too big, it will not fit on your hard drive. The opposite of both these situations apply to LR-C as well. If you do not control where your images are located, it's easily possible to inadvertently move or throw away images so that LRC doesn't know where they are. However, I (for example) keep all of my images on an external drive (which is backed up to another external drive) so I cannot put any strain on my main hard drive's storage issues due to too many files.
That's a short summary of the storage differences, now to help you move your files over:
First, if you don’t' care about the general structure of your Photos and/or wish to deal with this later, Go to Photos, select ALL of the images and export them to some location (do place them into a folder for easy access) you can find later to import into LRC.
When you do this you will have two options: one is to "export them with all of the adjustments you've already done" or the other "export them as they came out of the camera." Personally I'd do the latter because I know I can achieve better adjustments in LRC than Photos but that's me. I'd be willing to spend the extra time, YMMV.
If you DO CARE about the general structure, than go to one block of images (Sister Judy's wedding, New Years Party 1988, whatever) and export just those photos and place them into a separate folder. That way, when you import them into LRC, you can place them into their own folder of the same name and/or add Keywords when importing the images to also make it easier to find them later.
Either way you do this, it doesn't make a difference but the greater amount of organization (and Keywording) you put in now, the less issues you'll have later.
One last tip: When importing images into LRC, you can "Copy as DNG" which is only viable if the original images are raw images; "Copy" which is used for taking the images off of a camera card or out of the camera directly; "Move" which is used for moving the images from one location to another (e.g., from your desktop to an external drive); or "Add" which means to keep the images where they are but to add the images to the Catalog.
The one other piece of advice I'd give you right now is to create a folder where ALL of your images will go. Into that folder make as many sub-folders (and subsub-folders if you want) of where the images will be put for your needs. Do NOT have many locations where you place your images (Download folders, Desktop, External Drives, travel drives, because that becomes a mess and if you later want to move them into a large external drive, it can become a nightmare of where things are located. (This shows the one strength of Apple's approach.)
______________________________________
Copy link to clipboard
Copied
Wow, I've done alot of organizing in the past. I'm not sure I want to experiment w this. Sounds like a massive committment. I understand what you are saying by exporting to specific folders in LR, but wow, I don't know. I appreciate your help fellows. I'm just not sure what I will do yet. Thank you for your advice.
Copy link to clipboard
Copied
https://helpx.adobe.com/lightroom-cc/using/migrate-apple-photos-library.html
Learn how to migrate your Apple Photos Library to Lightroom, Adobe’s all-in-one service designed from the ground up for photo enthusiasts.
Find more inspiration, events, and resources on the new Adobe Community
Explore Now