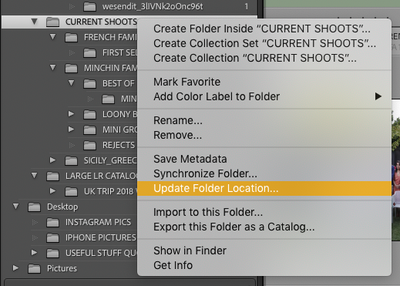- Home
- Lightroom Classic
- Discussions
- Lightroom Import ADD folder structure issue
- Lightroom Import ADD folder structure issue
Copy link to clipboard
Copied
I have been using Lightroom CC (now, Lightroom classic) for quite some time now. I always copy my RAW files to my Mac. I create a folder under "Pictures" and copy the RAW files there. Then, I import into LR using the "ADD" option. This used to import all images and the folder used to stay under the "Pictures" folder as shown in the "Folder 2" image shown below.
Recently, I have noticed that the images are actually showing on the left panel outside the "Pictures" folder. Physically, they are exactly where I put them on the hard drive (under the "Pictures" folder). But, on LR panel, it shows outside the "Pictures" directory. As you can see, the full folder path and name is correct. It is just not displaying correctly. This suddenly started happening recently. Any ideas?
Thanks
Chandra
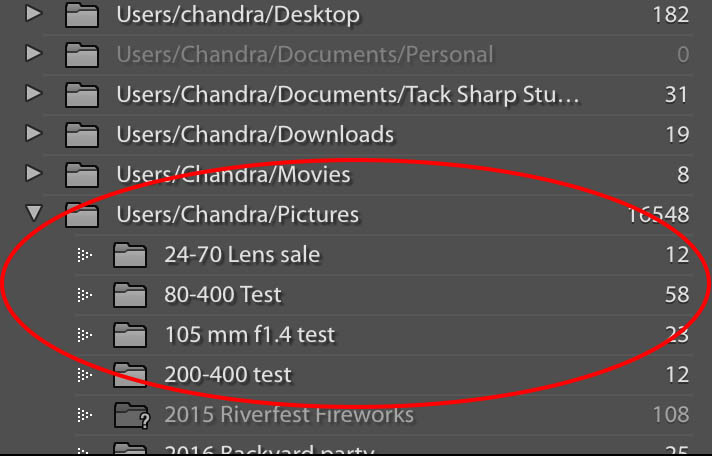
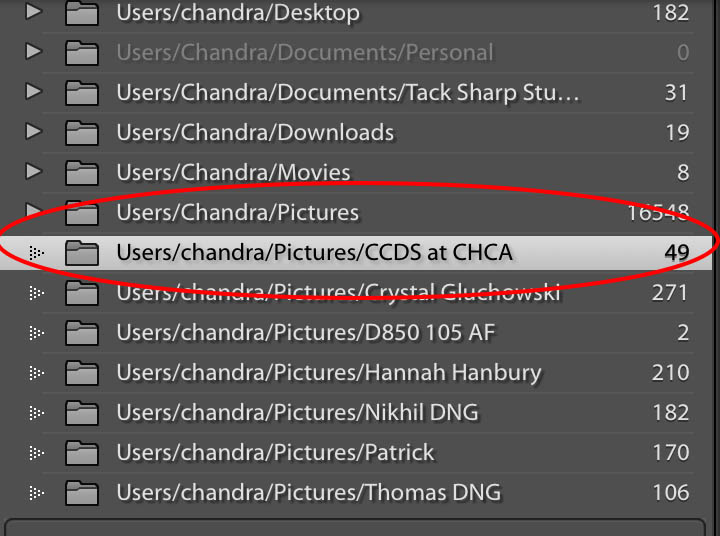
 1 Correct answer
1 Correct answer
OK, just to be totally certain, hover the mouse over the "Pictures" folder and you should see a pop-up with the full path, which should include "Chandra"....is that correct?
Assuming it is, that's the folder that we have to "fix", and we do that by first of all fooling Lightroom into forgetting about "Chandra", and then telling it that everything's now under "chandra". To to that, the steps are:
1. Take a catalog backup, just in case something goes wrong (though it hasn't yet).
2. Using Finder, cre
...Copy link to clipboard
Copied
Hi Chandra,
Have you tried synchronizing the folder in Lightroom? There might be a disconnect for this folder and re-linking it might help restoring the correct folder structure.
Thanks,
Akash
Copy link to clipboard
Copied
Yes. I have tried that and it still keeps the folder outside the "Pictures" folder in the tree.
Copy link to clipboard
Copied
It's the old "capitalisation" problem, caused by Lightroom being case-sensitive, and the OS generally being case-insensitive. Note the two different spellings of the username "Chandra" and "chandra"....your OS "sees" them as the same, but Lightroom thinks they are different and so thinks there are two different file paths. It's relatively easy to fix, but can you first do two things:
1. Advise is which is the current "correct" spelling of the username.
2. In the Folders Panel, click on the "+" at the right-hand side of the "Folders" header, and change the Root Folder Display to "Folder Name Only", then repeat the screenshot of the Folders Panel.
Copy link to clipboard
Copied
I think you are on the right track here. My machine had the home directory as "Chandra" with uppercase C. I had to reinstall the OS and bring everything back from a backup. I guess that when I reinstalled the OS, I named the user as "chandra" with lowercase. But, when I copied the catalog file from the backup, it had "Chandra" as the folders that were there in the old machine.
Here's the screenshot with "Folder name" only. For e.g, the folder name "Patrick" and "Hannah Hanbury" are all shoots that I did after the reimage of the machine and hence have "c" in the folder name.
Thanks
Chandra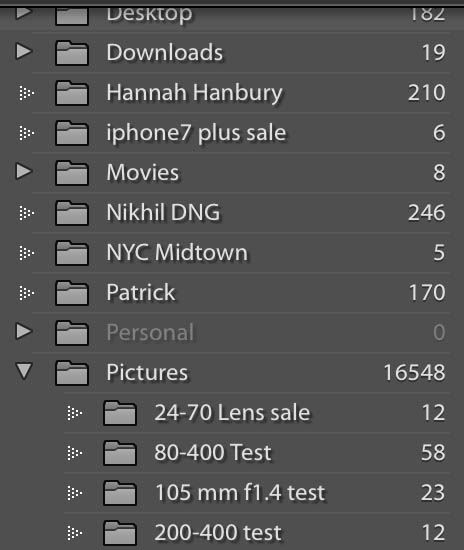
Copy link to clipboard
Copied
OK, just to be totally certain, hover the mouse over the "Pictures" folder and you should see a pop-up with the full path, which should include "Chandra"....is that correct?
Assuming it is, that's the folder that we have to "fix", and we do that by first of all fooling Lightroom into forgetting about "Chandra", and then telling it that everything's now under "chandra". To to that, the steps are:
1. Take a catalog backup, just in case something goes wrong (though it hasn't yet).
2. Using Finder, create a temporary folder, e.g. CapsFix, somewhere outside the existing Pictures folder, such as in the root of the Macintosh HD drive.
3. In Lightroom, right-click on that Pictures folder in the Folder Panel and select "Update Folder Location". In the resulting file browser, navigate to and select the "CapsFix" folder. That will cause the "Pictures" folder to disappear, and the "CapsFix" folder to appear. All the sub-folders of "CapsFix" will have the "?" mark to indicate they are "missing". Don't be alarmed, that is expected.
4. Now right-click on the "CapsFix" folder, again select "Update Folder Location", now navigate to and select the "Pictures" folder in your user library. You should receive a "Merge Warning Message", again this is expected and you should select "Merge". That should put the Pictures folder structure back in the Folders Panel, and all those "stray" folders that were under "chandra" will now be slotted back into the one "Pictures" folder.
If any of that fails to work as I've described, stop and report back here.
Copy link to clipboard
Copied
THANK YOU!! It was so easy and worked perfectly.
Copy link to clipboard
Copied
This worked perfectly for me. Simple. Thank you.
Copy link to clipboard
Copied
It is a worthwhile experiment to go to "Hannah Hanbury" (for example), and select from the context menu - right-click or Cmd-click - the option "Show Parent Folder".
Then watch what carefully what happens. LR should extend whatever it does for this folder, automatically, to any other folders present which are in the same parental case as this one - so, not only this one but also its "siblings".
Either LR will immediately realise this parent is in fact the same "Pictures" folder as that of the other nested folders shown, or it will not.
If not - if it nests these folders inside some different Pictures folder - then you can tell LR to show the parent of THAT. At some point, in my experience it eventually refers to the operating system (which is case blind) rather than to its own internal folder paths which perpetuate an apparent difference.
LR is continually on the lookout for direct parent-child relationships between entries in the Folders panel - so that it can nest those properly. But it does need the hint sometimes, of being told to display all the links in these relationship chains. Without that, it can only show things as if unconnected.
It can't show two folders as being "brothers" unless/until their common parent is showing too. It can't show two folders as being "grandparent and grandchild" unless/until their intermediate generation is showing too. Same applies for "uncle and nephew", etc.
Copy link to clipboard
Copied
richardplondon wrote
It is a worthwhile experiment to go to "Hannah Hanbury" (for example), and select from the context menu - right-click or Cmd-click - the option "Show Parent Folder".
If this is the "capitalisation" problem, "Show Parent Folder" will usually result in an error message. Which is why the only way to fix the issue is as I've described (which isn't me being clever, it's simply a procedure that I picked up from the Adobe engineer, Dan Tull, quite a few years ago).
Copy link to clipboard
Copied
If this is the "capitalisation" problem, "Show Parent Folder" will usually result in an error message.
Hmm... interesting. I can't make my copy of LR provoke such an error message here (Windows) by changing the case of a character either in a folder which is shown, or in a parent folder which is not shown, whether before or after the second lot of images are imported. They obediently go and join the first lot of images regardless of differing cases in the folder names at time of import, if otherwise spelt the same, if given the opportunity to do that.
And merely changing the case of a character in a folder name later, does not seem to make LR suddenly regard it as unavailable in the file system. So: is this folder name case issue OS specific?
Copy link to clipboard
Copied
If I did the "Show Parent Folder", I get the following error.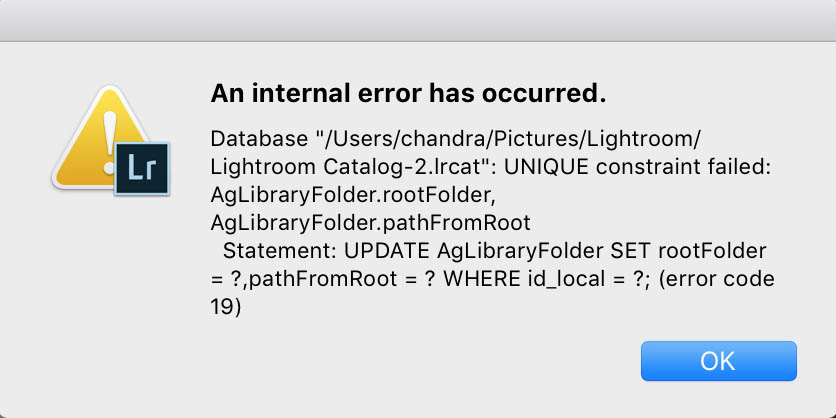
Copy link to clipboard
Copied
richardplondon wrote
And merely changing the case of a character in a folder name later, does not seem to make LR suddenly regard it as unavailable in the file system. So: is this folder name case issue OS specific?
It hasn't been OS-specific, I've dealt with numerous cases on both platforms in the past. Having said that, there may now be a difference....I just created the issue on my Win10 system, and to my surprise the "Show Parent Folder" on the "new" folder did subsequently work, and not only that it also forced the update of the older folder system whose parent folder I had renamed. I may need to do some more testing on that, as it may be that Classic has some improved error handling (at least on the Win10 system), or it may be the problem of being unable to do the "Show Parent Folder" is now restricted to where the username is involved.
Copy link to clipboard
Copied
I was testing this earlier via Windows 10 Pro (creators update) , but FYI that was not with LR Classic: I have Lightroom CC 2015.10.1 here (but latest version elsewhere).
The folder path I was changing for Case, was not the username and did not include the username.
To be honest, in any case I prefer not to store primary data (such as photo library source files) within the user area of the file system... for various reasons far too tedious to go into.
Copy link to clipboard
Copied
Thank you. My recent imports (for 2022) were not showing the file structure, but this sorted out my problem almost instantly!
Copy link to clipboard
Copied
I recently had the same problem - a case of case insensitivity. I simply right-clicked on the duplicated folder in the Library module and chose "Update Folder Location". Because both folders pointed to the same location on my drive LR then asked me if I would like to 'Merge' the two. Simply ticked yes and one of the offending folders disappeared and everything went back into one folder again. Hope that helps.
Copy link to clipboard
Copied
That's interesting. In all the previous instances of this problem, "Update Folder Location" produced an error message and so it couldn't be done. I wonder if Adobe have made a fix in this area, it would be very helpful if they have.
Find more inspiration, events, and resources on the new Adobe Community
Explore Now