 Adobe Community
Adobe Community
- Home
- Lightroom Classic
- Discussions
- Re: Remove the selected photo from Lightroom?
- Re: Remove the selected photo from Lightroom?
Copy link to clipboard
Copied
Hi,
I just downloaded pictures from my memory card and as I tried to delete one of them from the Previous Import folder, I got the message below.
I then realized that every newly downloaded picture responded the same way if I tried to delete it.
There are 94 frames, most of which I want to delete. But apparently I can only "remove" them.
a) How do I proceed not knowing where the originals went?
b) How do I keep the ones I want?
Thanks a lot,
Raphael
..................................................................................................................
Remove the selected photo from Lightroom?
The original file can not be deleted because it is missing or on a volume that is offline.
 1 Correct answer
1 Correct answer
In the import screen you get several options at the top. You should always
choose “copy” there or “copy as dng” if you are importing from a card or
camera. Pay attention to the destination folder on the right hand side of
the import pane so that it is a location where you want your images to
live. Typically this is in a folder structure segregated by date inside
your pictures folder. Do NOT choose add in the import panel which is highly
likely what you had selected by accident. Choosing add will leave
...Copy link to clipboard
Copied
This looks like multiple instances of importing where you may have changed the import properties.
The Import choices are Copy as DNG, Copy, Move and Add.
Awareness of the use of each of these may help resolve your issue.
Copy link to clipboard
Copied
raphaels28255986 wrote
There are 94 frames, most of which I want to delete. But apparently I can only "remove" them.
a) How do I proceed not knowing where the originals went?
b) How do I keep the ones I want?
Thanks a lot,
Raphael
.......................................................................................... ........................
Remove the selected photo from Lightroom?
The original file can not be deleted because it is missing or on a volume that is offline.
You are in a Collection. Select All of those images then go to the All Photographs link in the Catalog section of the left hand column in the Library module. Hold down the Ctrl key, Windows, or Command key (??), Mac and Click on the ones you want to keep to De-Select those then Right click on one of the selected images and select Remove Photo. you will get a dialog box to Delete from Disk as one of the options.
Copy link to clipboard
Copied
Thank you JSM.
I highlighted the ones I want to delete in All Photographs and I get the same alert as before; Delete is not an option.
Copy link to clipboard
Copied
Do these images have an Exclamation mark on them? If so then LR see them as Missing. LR can't Delete images it has no idea where they are.
Please post a screen shot of the Library model with the Grid View selected.
Copy link to clipboard
Copied
No exclamation marks. The Previous Import folder looks normal and shows a count of 94 images. The images were never converted into DNGs, they are still in their native RW2 format.
The memory card seems damaged and the computer doesn't see it any longer when I insert it. Which is OK. But even though the card is no longer inserted it is referenced as Lumix 16GB twice, please see screen shot.
I don't need the 94 shots, I just want to get rid of what's there. I tried to find the files but couldn't. Very strange.
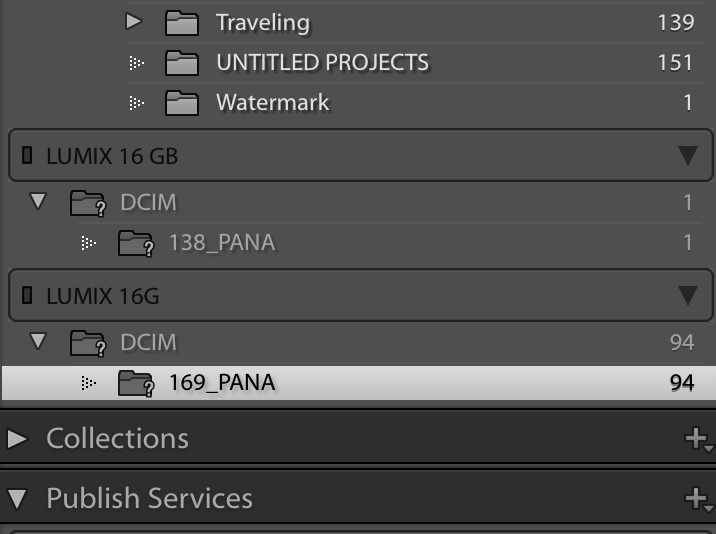
Copy link to clipboard
Copied
From your SS above.
The folders under LUMIX 16GB and 16G (more than likely the same camera with different memory cards) have Question Marks on them.
It seems that LR is seeing the memory card in your camera, Lumix 16GB and 16G, as an External drives and then you imported images using the Add option. The Add option only places references in the LR Database file, IE the Catalog file, to the images from where they are stored on the drive and does not Copy or Move them to a proper drive and folder that is always connected to your computer.
Then you Disconnect the camera which causes the Folder, DCIM, and Subfolder, 138_PANA and 169_PANA, to show as Missing (which they are.
You need to STOP connecting the camera directly to the computer and start using a Card Reader. Or start using the Copy option in the import dialog to Copy images from the memory card in the camera to a folder on a drive that is Always connected to your computer.
Also I asked you to post a screen shot of the Whole LR Window with the Grid View Selected. Not just the "Folders" sections of the left hand panel. OK I didn't include the words Whole Window but I did ask for the Grid View to be selected.
Bottom line is if you formatted those memory cards your images are Gone. That is unless you made a backup of them.
Copy link to clipboard
Copied
If you just want to get rid of the image references in Lightroom just choose remove. No need to physically delete these. The only difference between remove and delete is that delete in addition to removing them from the catalog also deletes them from the disk they are on. That is impossible here since Lightroom has no clue where they are so remove is what you want to do. In this case they are on your memory card which because for some strange reason Lightroom is treating as an external disk is showing up in lightroom. As Just shoot me notes, you should not add files from a memory card. They need to be copied to a location on your hard disk in the import process.
Copy link to clipboard
Copied
Thank you Jao. Good advice.
I do not add files from a memory card, I import them. Theses were imported.
BTW, if I just import new images, these will automatically be removed without doing anything additional, right?
Thanks a lot for you help.
Copy link to clipboard
Copied
In the import screen you get several options at the top. You should always
choose “copy” there or “copy as dng” if you are importing from a card or
camera. Pay attention to the destination folder on the right hand side of
the import pane so that it is a location where you want your images to
live. Typically this is in a folder structure segregated by date inside
your pictures folder. Do NOT choose add in the import panel which is highly
likely what you had selected by accident. Choosing add will leave the
images in their original location and just add references to these
locations in the Lightroom catalog database.
On Thu, Feb 21, 2019 at 8:36 PM raphaels28255986 <forums_noreply@adobe.com>
Copy link to clipboard
Copied
Thank you Jao, pictures were in fact "added" by accident.
Thank you for pointing it out.
Copy link to clipboard
Copied
raphaels28255986 wrote
Thank you Jao. Good advice.
I do not add files from a memory card, I import them. Theses were imported.
BTW, if I just import new images, these will automatically be removed without doing anything additional, right?
Thanks a lot for you help.
In the import dialog window there are 4 option at the top. Copy as DNG, Copy, Move and Add. If you had Add chosen or as it might happen LR Defaulted to Add because it is seeing the SD/CF/Whatever Type memory card in the camera as an External drive then those images never got copied to the REAL hard drives connected to your system.
Importing new images does not remove any image from the LR catalog file or from your hard drives.
That just ADDS those new images to the catalog.
Please note that there are never any images INSIDE LR. LR is a Database program and the catalog is a Database file. When you import images all that is happening is a Reference in the database is being created that points to where the images are stored on your hard drives and it also keep track of the edits you might do to some or all of those images.
Copy link to clipboard
Copied
Thank you JSM. You and Jao both gave me the right answer.
Copy link to clipboard
Copied
raphaels28255986 wrote
I do not add files from a memory card, I import them. Theses were imported.
Your screen capture indicates that you did an ADD, and this is why you have folders on camera cards with question marks on them. (Technically, you should not be allowed the ADD from camera cards, but this bug or improper behavior of Lightroom has been reported before).
BTW, if I just import new images, these will automatically be removed without doing anything additional, right?
No, these will not be automatically removed.
The solution to fix the problem is to remove the photos from Lightroom. Now there are zero database records of these photos in Lightroom, so an import (if you still have the originals) is the next step.
Copy link to clipboard
Copied
Thank you dj. I always use the Import feature in LR so I'm not sure what happened there; probably an unintended and un-detected switch.
Two things surprise me though, a) that my Lumix 16GB HDSC card should appear in LR even though not inserted - or is that just a ghost folder named after the card and holding the previews(?) and, b) that said card remains unseen by my MacBook, yet perfectly operational with my camera.
Copy link to clipboard
Copied
raphaels28255986 wrote
Two things surprise me though, a) that my Lumix 16GB HDSC card should appear in LR even though not inserted - or is that just a ghost folder named after the card and holding the previews(?)
It is not a ghost folder. It is the way Lightroom is supposed to work. When you import a photo, the folder it is in and the disk it is stored on (in this case, a camera card) remain in Lightroom's database. Typically, this is meant for the case where you have photos on an external drive, and the external drive is disconnected, then you still see the drive and folders. When you have accidentally imported using ADD from a camera card, the same applies. You have to remove the photo and folders from Lightroom's database, and then you won't see them anymore. Also, the previews are not on the camera card, and not in this "ghost" folder (which really isn't a ghost folder).
b) that said card remains unseen by my MacBook, yet perfectly operational with my camera.
If you mean, Lightroom sees it but your Mac does not see it, this is completely incorrect. Lightroom's Folder Panel does not "see" drives or folders or files. Lightroom's Folder Panel knows about the records in its database, and there are still records in LR's database for this card, so it shows this card in the Folder Panel.