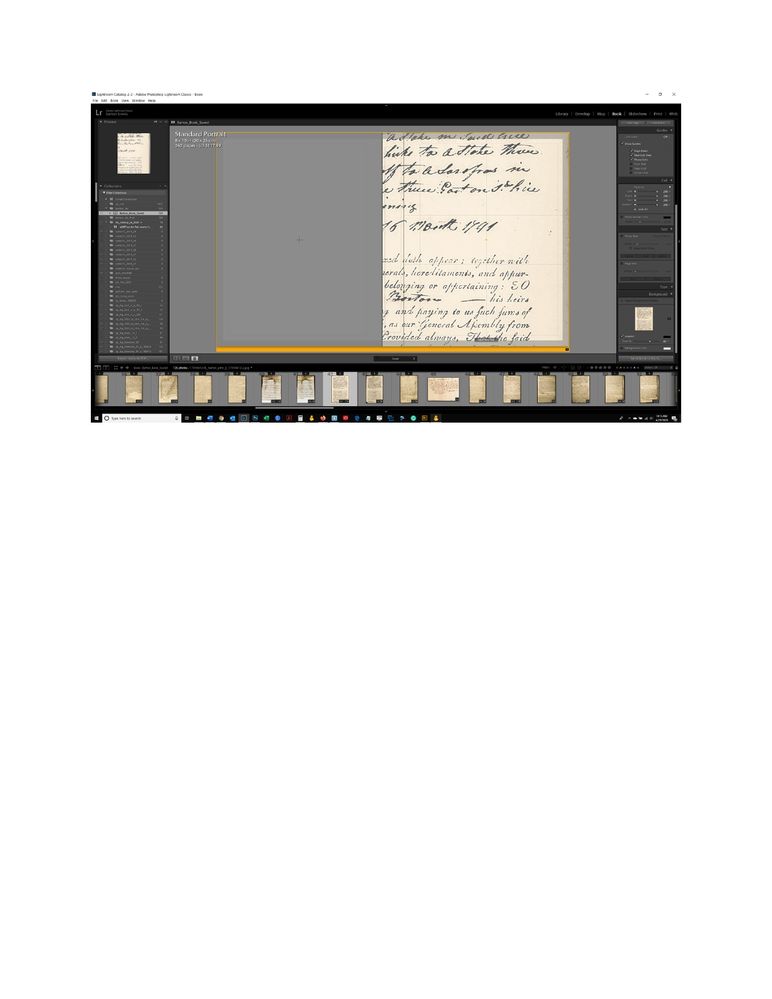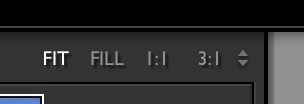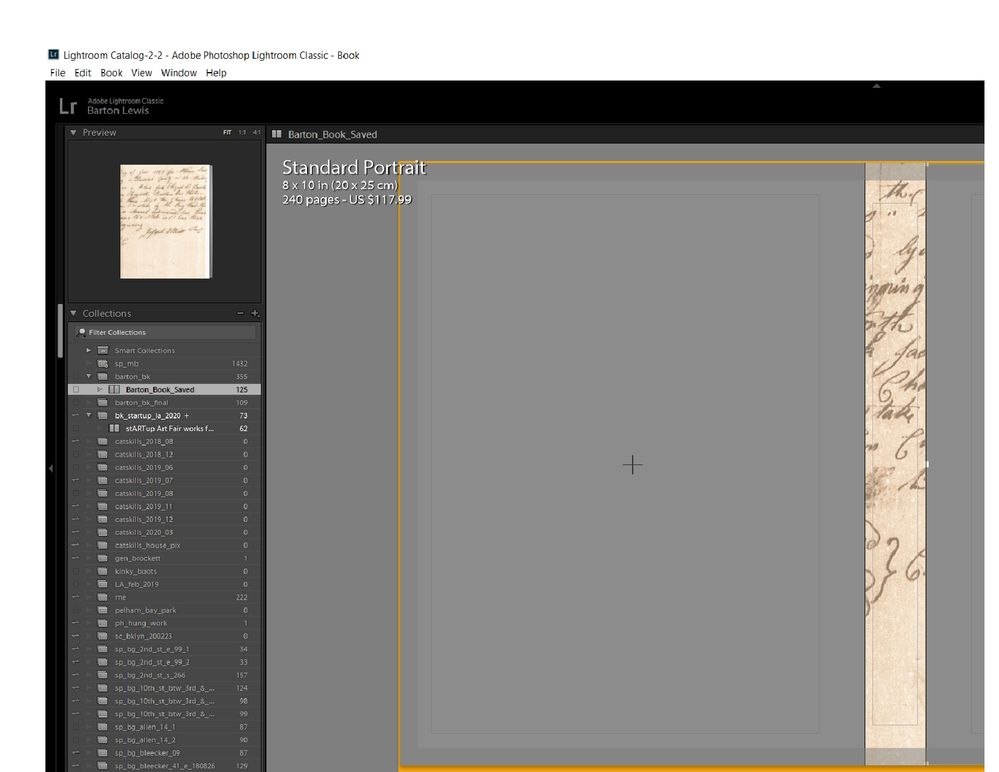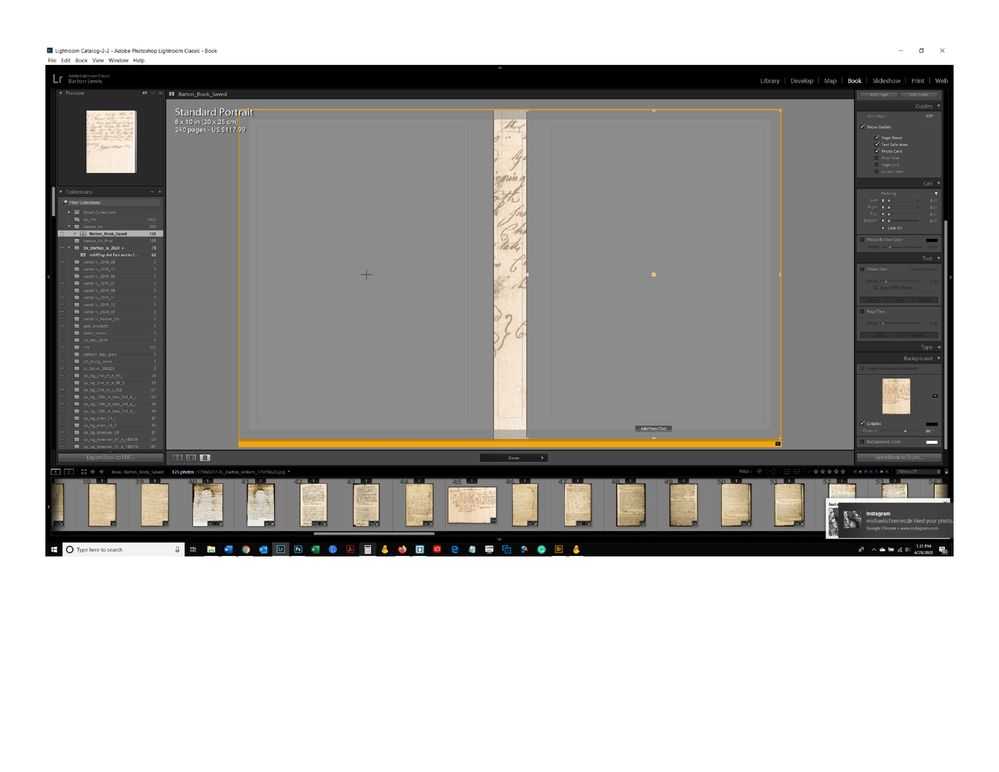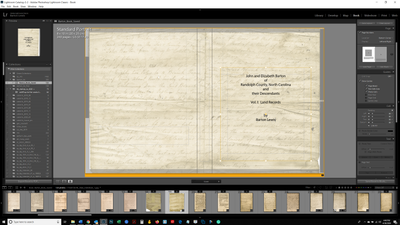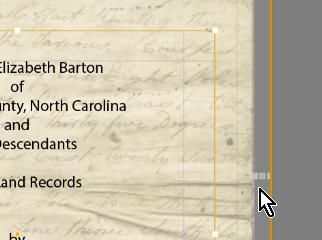Adobe Community
Adobe Community
- Home
- Lightroom Classic
- Discussions
- How do you fill the entire background image in the...
- How do you fill the entire background image in the...
Copy link to clipboard
Copied
Can someone tell me why my background cover photo is so enlarged in the attached screenshot? I want the entire file to fill the cover of the book, not just an enlarged portion of it. Thanks.
 1 Correct answer
1 Correct answer
The Cover template you have used is showing the photos totally covering the front & back covers- hiding the background image below.
If you resize the photo cells smaller (click the cell to select the handles) you will see the background image.
Or choose a different cover page template.
And for a 'Cover' background it is best to use an image cropped to the ratio of the total cover ratio, or it will zoom up and clip off some of the image.


Copy link to clipboard
Copied
Hi Barton,
The resolution is hard to see in your screenshot but I CAN tell that your zoom setting is not at the "Fit" location. On the top right part of your screen, to the right of where it says "Navigator," are your zoom settings, here is mine:
To the right of the 3:1 setting, you see a dropdown/up arrows, there you can set a default last entry. If you select "Fit," the entire document will fit into the available space. "Fill" will zoom in so that either the height or width fills the screen even if the width or height is too big, 1:1 is 100% and everything else is some magnification.
Does this solve your problem?
Copy link to clipboard
Copied
Thanks for your reply. In the screenshot, you can see (I hope) that "FIT" is selected; yet despite this, only the spine is showing the image that I dragged and dropped into the "Background" of the book cover. Do you have any idea why? Thanks.
Copy link to clipboard
Copied
Wow, OK, now I better understand the problem.
Question: what kind of document is this (jpg, raw, psd, tif). If it's a layered document, do you happen to have all the layers showing (I think yes from what I see), do you have any layers locked?
Thanks and good luck!
Copy link to clipboard
Copied
The files are all jpg's inside a Lightroom Collection which is being edited in Lightroom's Book Module.
It's inexplicable to me that Lightroom would have a "Background" option, with opacity, and only allow the image to appear on the spine of the book, not the cover. Some setting must be wrong. There are lots of tutorials on youtube for editing books in Lightroom, just not single ones for the cover page. I'll just scrub
Copy link to clipboard
Copied
Your background image stretches all the way across the book cover. It essentially does a FILL to cover the front and back. If you only want it on the front you will have to go to Photoshop and create a file which has the low transparency look of your background photo and place your other photo on top by adding a cell.
Copy link to clipboard
Copied
Thanks. This is all incredibly non-intuitive. I removed the image and added another, using the margin defaults of 0 for all sides. The image only shows up in the spine of the book. I have no idea what's going on here. Maybe there's a youtube video that explains how to add a background image to the front and/or back cover.
Copy link to clipboard
Copied
The Cover template you have used is showing the photos totally covering the front & back covers- hiding the background image below.
If you resize the photo cells smaller (click the cell to select the handles) you will see the background image.
Or choose a different cover page template.
And for a 'Cover' background it is best to use an image cropped to the ratio of the total cover ratio, or it will zoom up and clip off some of the image.


Copy link to clipboard
Copied
Cool -- thank you!
By extending the borders of the cells to the extreme edge of the page, it looks like I have made them "disappear" so as to reveal the entire background image. But I'm not sure. Does that look like what's happening?
Appreciate your help.
Copy link to clipboard
Copied
Yes, you have reduced the front cover 'Photo' cell down to almost nothing! You currently have the 'Text' cell selected.
(Cell 'Handles' are those small white squares that define a cell boundaries)
Note in my screen-clip on the right-edge you have the left+centre+right cell 'handles' hard together making a vertical photo cell that is a 'hair's breadth' wide. The corner handles are at the top & bottom of your book page.
Click on the photo cell left handle and drag it back to a reasonable size.
When you have the Photo cell selected you can re-size it by dragging any of the corner or edge handles, or move the entire cell by click&hold&drag on the handle in the very centre of the cell.
Drag a photo into the cell, or you can delete the photo cell entirely from the [Right-click / Remove Selected Cell]
! BEST PAGE-How to Make a Photo Book
BOOK NEW CELL PLACEMENT OPTIONS AUG 2018
Copy link to clipboard
Copied
I edited my reply above. Dont use the Background panel, just put your background image on the cover and then add a new cell and put your real cover image over the top of the "fake" background image. If you want the opacity of the background image to be lower you will have to create one in photoshop with a low opacity look.
Copy link to clipboard
Copied
"create one in photoshop with a low opacity look"
Great advice- when you only want the background on either front or back (and not both).
Copy link to clipboard
Copied
Wobertc
From the OPs first post I assumed they only wanted a background and image on the front so I came up with the workaround. I'm not sure what they really intended. Good catch on why only the spline was showing. I'm an amateur in the book module