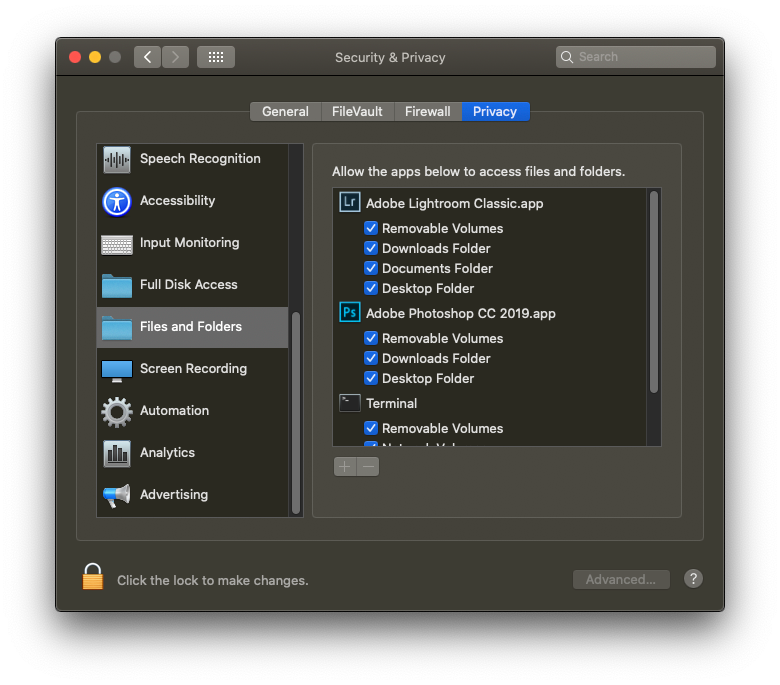Adobe Community
Adobe Community
- Home
- Lightroom Classic
- Discussions
- Re: I can't access my documents in Lightroom Class...
- Re: I can't access my documents in Lightroom Class...
I can't access my documents in Lightroom Classic - macOS {Thread renamed by moderator}
Copy link to clipboard
Copied
I updated my Lightroom Classic for the latest version and as soon as I launched it, it asked me if I wanted to allow Lightroom to access my documents and I accidentally clicked no and now I can't access my documents, I uninstalled and installed the program, changed the permission of my folders on my mac, I restarted the mac as well and nothing is working. ughhhhh.
Any help?
Thanks.
{Thread renamed by moderator}
Copy link to clipboard
Copied
Hi there,
That does not sound good, could you please use the Creative Cloud Cleaner Tool to completely remove Lightroom Classic and then reinstall it via the Creative Cloud app and check if the issue persists? https://helpx.adobe.com/in/creative-cloud/kb/cc-cleaner-tool-installation-problems.html
Note: Make sure that you only remove Lightroom Classic.
Regards,
Sahil
Copy link to clipboard
Copied
Are you using MacOS Catalina perhaps? https://www.howtogeek.com/443611/how-macos-catalinas-new-security-features-work/
Copy link to clipboard
Copied
And, on your MAC, bring up System Preferences, select Security and Privacy, select the Privact tab, scroll down to Files and Folders. Make sure Lightroom Classic, and Photoshop while you are at it, can access all folders alll files
Copy link to clipboard
Copied
My issue is that my privacy section does not look like this with LR and PS apps listed this way. to give me all the options to click to give access! 😞 not sure how to make it look like this
Copy link to clipboard
Copied
That's what happens if you post in a two years old thread. This screenshot is from an older version of MacOS. I assume you use MacOS Ventura, and that looks different, but the functionality is still the same. I can't post a screenshot because I type this on my iPad, but it should still be possible to use these instructions:
Copy link to clipboard
Copied
Did that help?