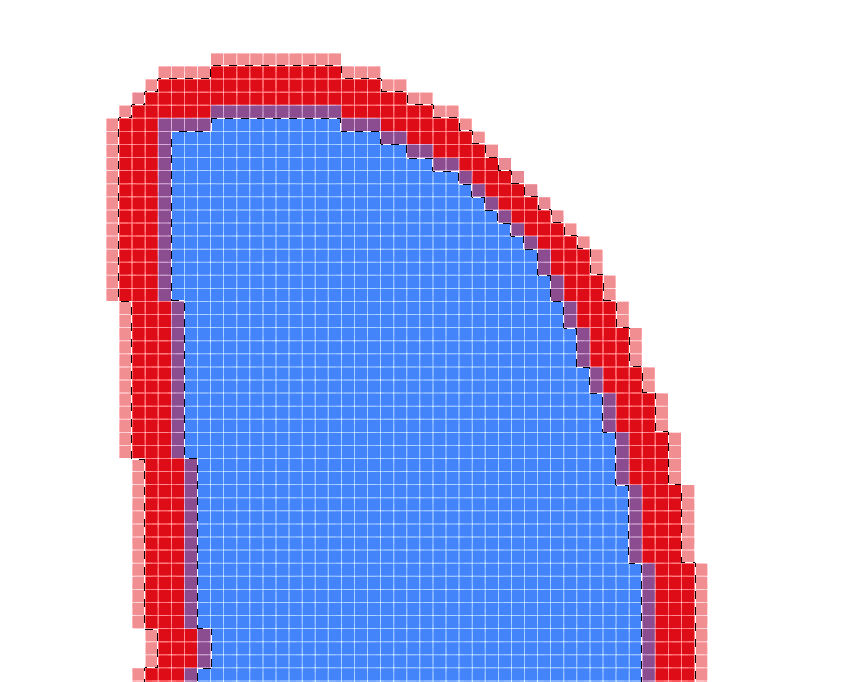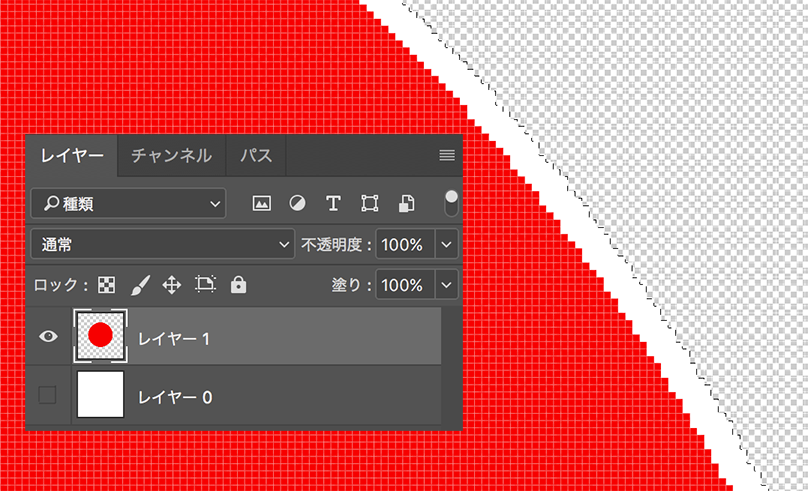リンクをクリップボードにコピー
コピー完了
adobe photoshop cc 2017 で選択範囲の塗りつぶしでぼやけてしまいます。
塗りつぶしの設定は、
「描画色(白)」「通常」「不透明度100%」「許容値255」
「アンチエイリアス OFF」「隣接 OFF」「すべてのレイヤー OFF」
選択範囲は、まず自動選択ツールを使いました。その際の設定は
「指定したピクセル」「許容値32」「アンチエイリアス OFF」「隣接 OFF」
その後、選択範囲を反転して「選択範囲を変更 」「境界線」「3px」にしました。
選択範囲だけ完全に塗りつぶしてほしいのですが、
実際には選択範囲内は少しぼやけ、選択範囲外もぼやけて塗りつぶされます。
この原因がわからずに困っています。
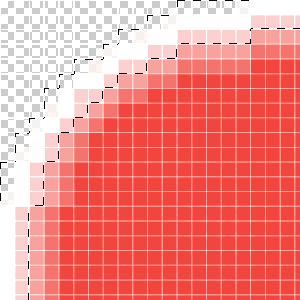
よろしくお願いします。
 1 件の正解
1 件の正解
リンクをクリップボードにコピー
コピー完了
境界線ではなく、選択範囲の「拡張」を使うとぼやけずに境界線を塗りつぶせます。
>その後、選択範囲を反転して
この時点でぼやけている場合は、「縮小」して外側のぼやけている箇所を削除してから、上記の「拡張」を実行してください。
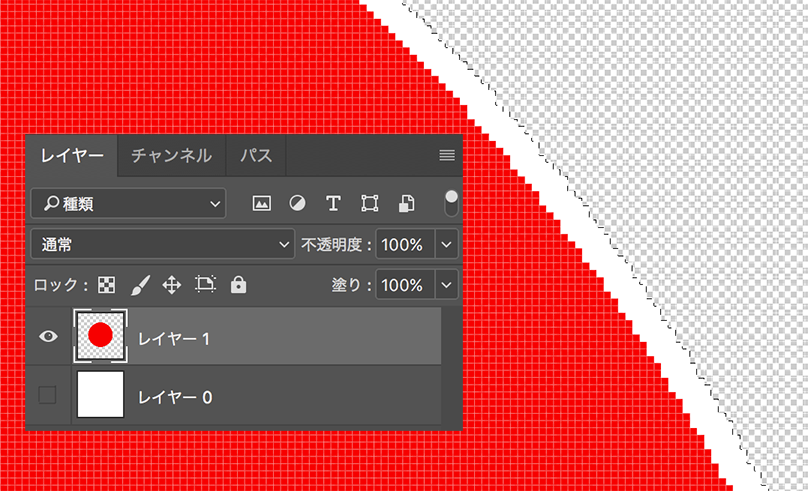
リンクをクリップボードにコピー
コピー完了
お返事が遅くなりました。
うまくいきました。^^
元の画像の境界がぼやけているので内側に線ができてしまっていますが…。
「境界線」が機能名としてはぴったりなのですが思っていたの動きとは違っていたんですね。
無事に目的を達成する事ができました。
ありがとうございます。
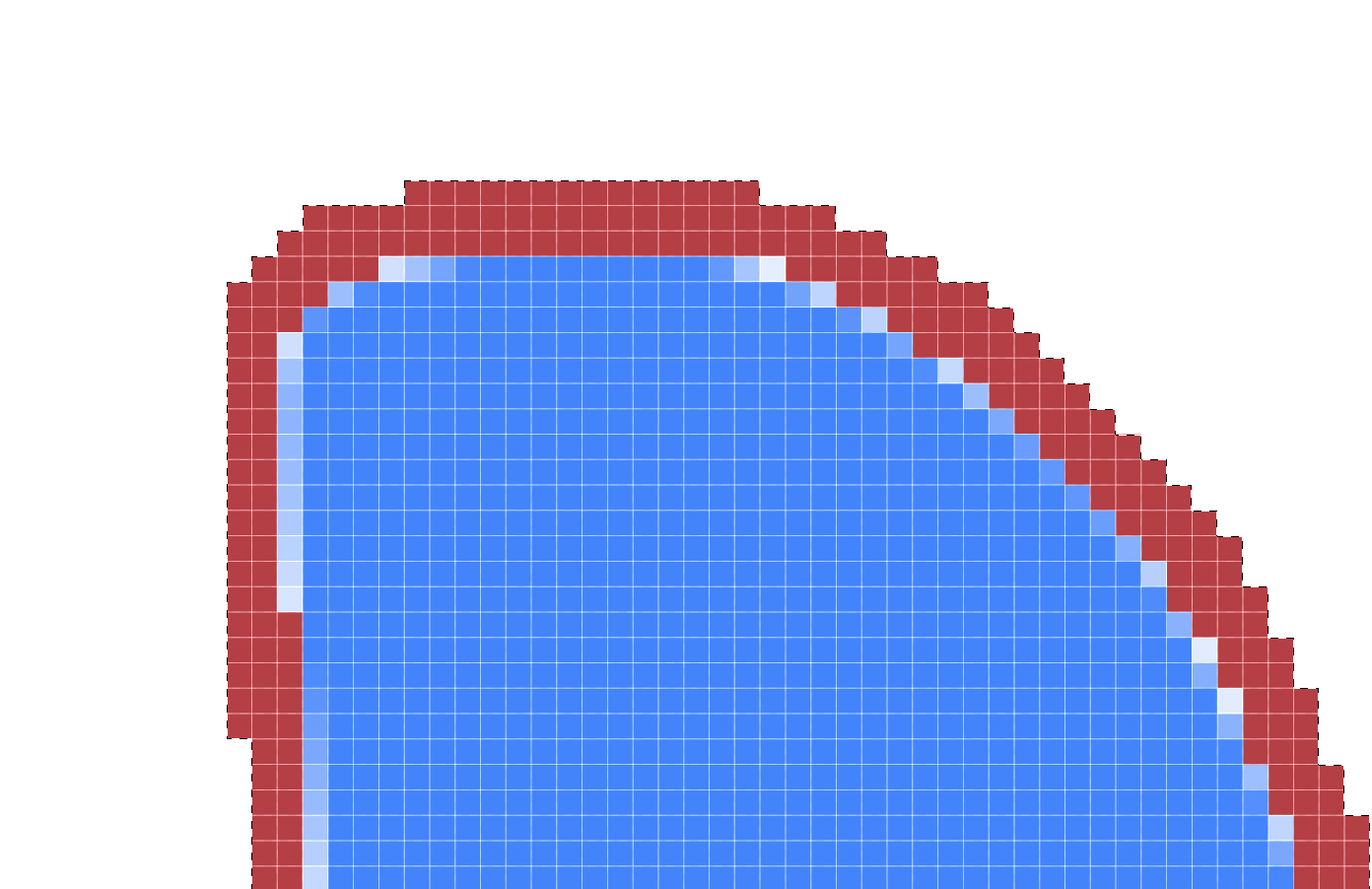
リンクをクリップボードにコピー
コピー完了
あと1〜2px境界を削除して拡張すれば、余分な線も消えますよ。
(2)範囲を2px「縮小」
(3)範囲を反転して削除
(4)範囲をさらに反転して、3px「拡張」して塗りつぶす
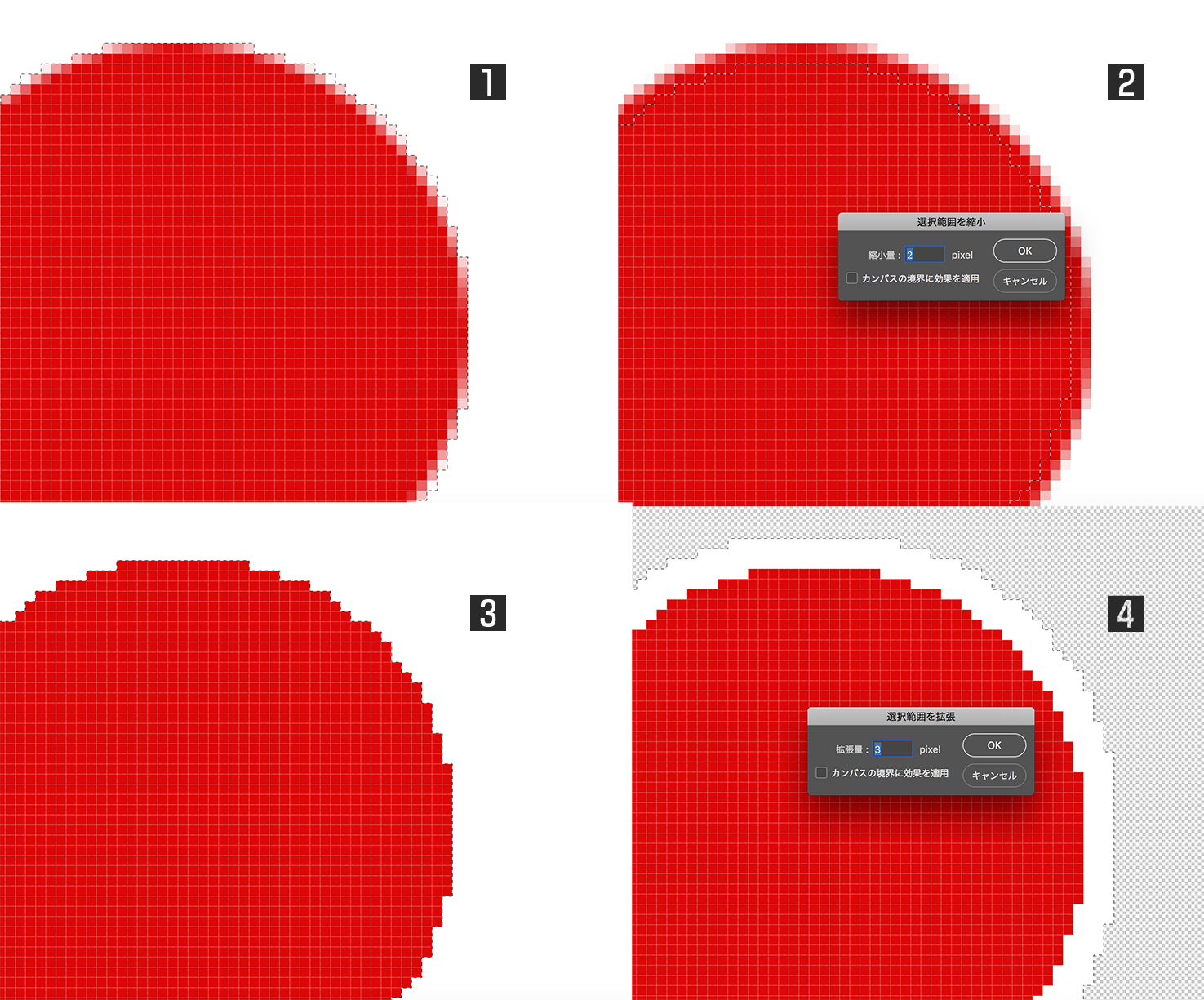
リンクをクリップボードにコピー
コピー完了
ありがとうございます。
実現したかった境界線ができました。^^
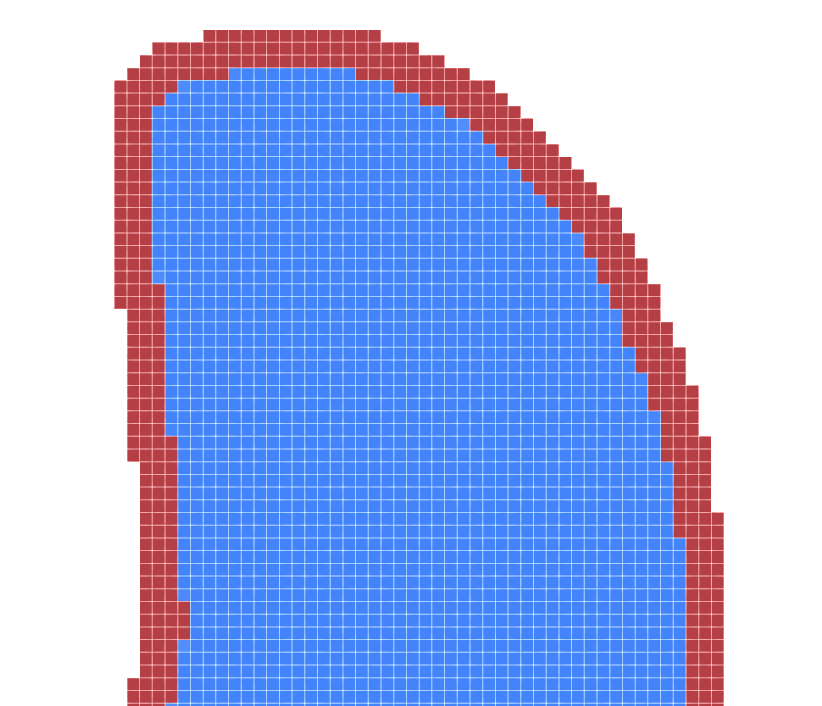
リンクをクリップボードにコピー
コピー完了
直接描かなくていいなら、
・新規レイヤーを作成
・編集>境界線を描く
ではどうでしょうか。後から新規レイヤーをCmd(Ctrl)+クリックで選択範囲も拾えます。
元の選択範囲がくっきりしていれば、描いた境界線もくっきりしたまま引けます。
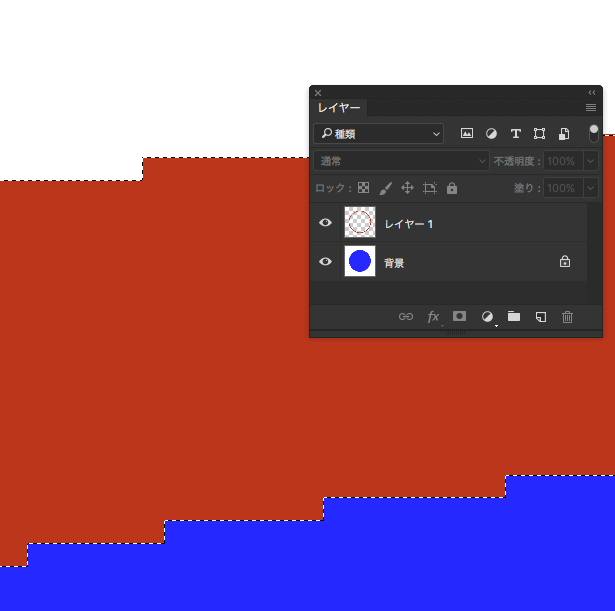
Yamonov
リンクをクリップボードにコピー
コピー完了
お返事が遅くなりました。
ありがとうございます。
教えていただいた方法を試してみましたが、
残念ながらぼやけてしまいました。
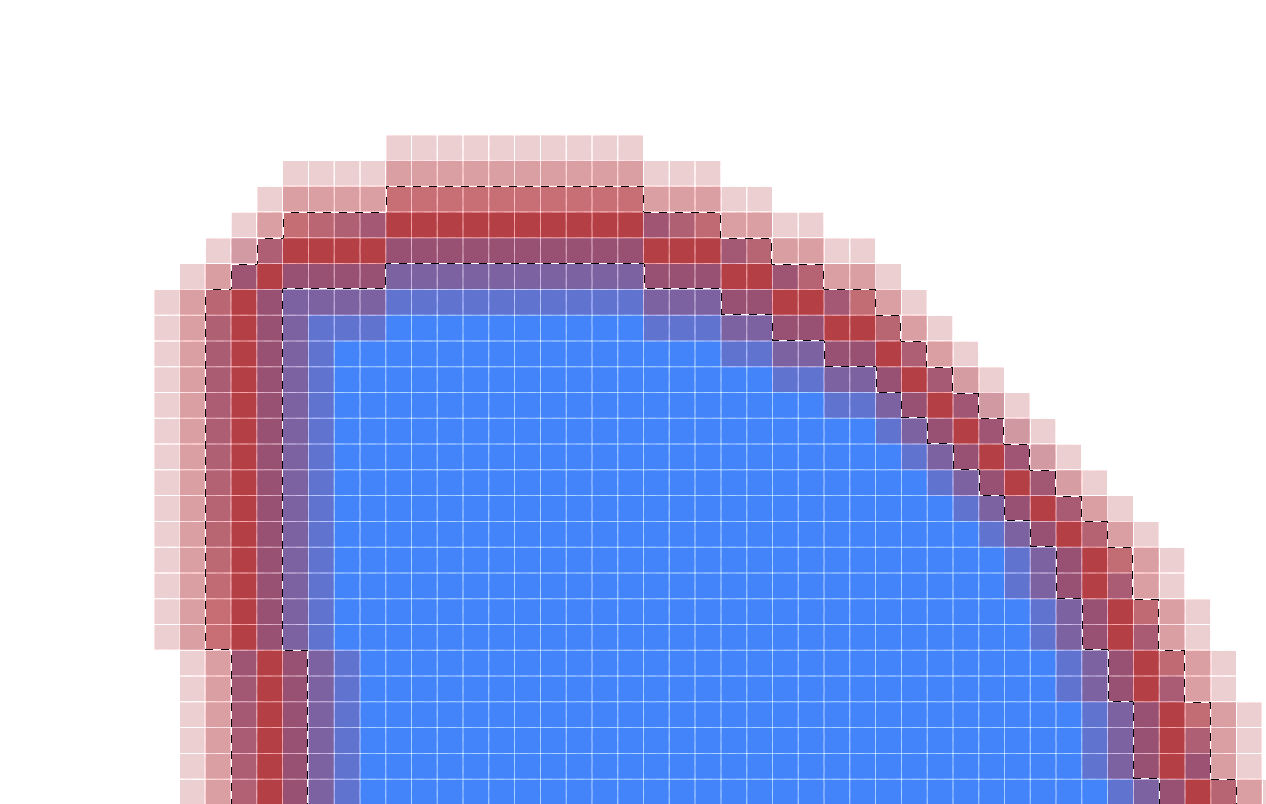
リンクをクリップボードにコピー
コピー完了
元の選択範囲にボケがあるとそうなります。「選択とマスク」でコントラストを目いっぱい上げてから「境界線を描く」を使うとシャープな線になりますよ。
Yamonov
リンクをクリップボードにコピー
コピー完了
ありがとうございます。
なるほど、選択とマスクの設定については知らない機能でした。
塗りつぶし直前に「選択とマスク」でコントラストをMAXにするとかなりスッキリしました。
まだにじみが残ってしまっていますが、元画像の影響かもしれません…。
photoshop難しい…。