- Home
- ホーム
- Photoshop デスクトップ/Mobile/web 版
- ディスカッション
- ファイルを開けようとすると、見慣れないウィンドウが開く
- ファイルを開けようとすると、見慣れないウィンドウが開く
リンクをクリップボードにコピー
コピー完了
いつもお世話になります。
どなたか、よろしくご教示いただければ幸いです。
フォトショプのアクションを使って、いろいろな画像をjpgに変換するバッジ処理を作りました。
そしていくつかの画像ファイルをサンプルにしてテストしてみたのですが、あるファイルの番(=普通のtif画像のように思えます)になると、ごらんのとおりの見慣れないウィンドウが開いて、処理を自動的には進めることができなくなります。
1. この画像はいったいどういうものなんでしょうか?
2. そして、どうすれば自動的にバッジ処理を続けさせるためには、どのようなアクションを追加 or 修正を加えなくてはいけないのでしょうか?
以上です。
よろしくご検討いただければ幸いです。

 1 件の正解
1 件の正解
まず、アクションの中に不要な記述がいくつかあるので整理してしまいましょう。
バッチ処理でフォルダ内の複数画像を一度に処理するのが目的であれば、おそらく以下の部分は無くても大丈夫です。
- 開く
- モード変換 色数16
- モード変換 色数8
- 空の保存
- 閉じる
不要な記述を削除するには、削除したい処理を右下のゴミ箱アイコンにドラッグドロップします。
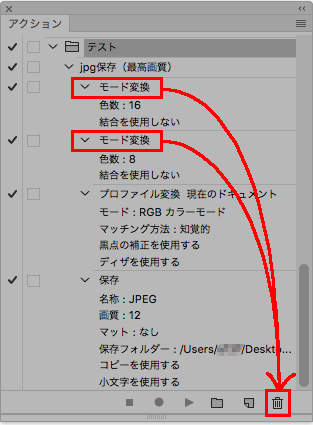
バッチ処理用のアクションであれば、この状態で十分です。(少し詳細が異なりますが...)
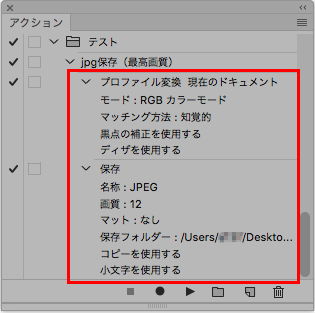
(アクションの編集方法はネットで調べてみればいろいろと出てきます)
(念の為、使用中のアクションを複製してから編集してください)
それから、最後の「保存」部分の処理でストップしないようにするには、バッチ処理を開始する前の設定で「”別名で保存”コマンドを省略」にチェックを入れておきます。
(アクション内に「保存」の記述がある場合にチェックする)
これでバッチ処理では「JPEG形式、画質12、マットなし」だけが適用され、ファイル名などは設定通りにつけられるようになります。
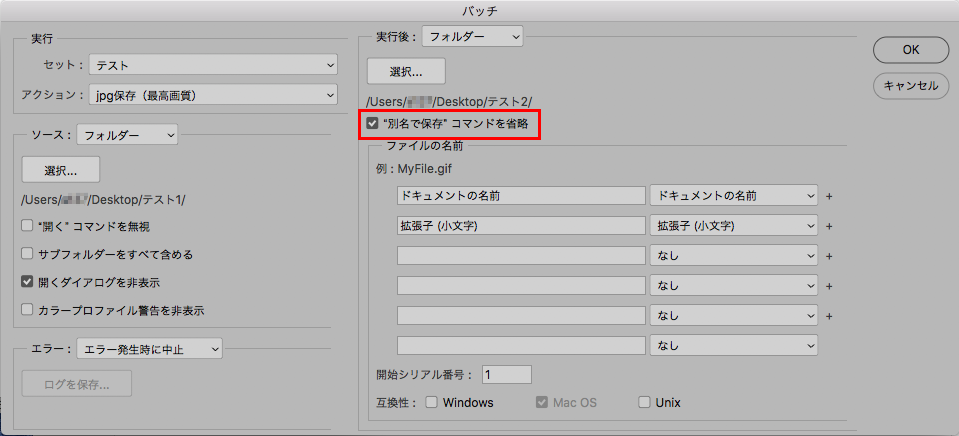
リンクをクリップボードにコピー
コピー完了
そのウィンドウは「Camera Raw」(カメラ ロー)というものです。
↓ あまり詳しく知る必要はないですが、参考まで。
Adobe Camera Raw で画像を開いて、処理、および保存
Camera Rawを使ってみる | Photoshop 中上級テクニック | Shuffle by COMMERCIAL PHOTO
「Camera Raw」は単体のアプリケーションではなく、フォトショップやアフターエフェクトのプラグインとしてインストールされています。
(そのため、アプリケーション本体を探しても見つかりません)
ラフに説明すると、「Camera Raw」は、デジカメで撮影された「Raw データ」を現像する目的で使用されるのですが、JPEGやTIFF画像に補正や変形などの情報を抱き合わせて保存することもできます。
ご質問の画像は、この「Camera Raw」での補正情報が含まれていたため、バッチ処理で画像を開いたときに「Camera Raw」が開かれてしまい、処理が一時停止した状態です。
このまま「Camera Raw」の補正を適用してバッチ処理を続けるには、「Camera Raw」ウィンドウの「画像を開く」をクリックします。
ですが毎回クリックするのは現実的ではないので、バッチ処理を開始するときの設定で「開くダイアログを非表示」にチェックを入れます。
こうすることで、「Camera Raw」ウィンドウの「画像を開く」をクリックしたのと同じ状態で画像が開かれるので、バッチ処理が中断されずに実行できるようになります。
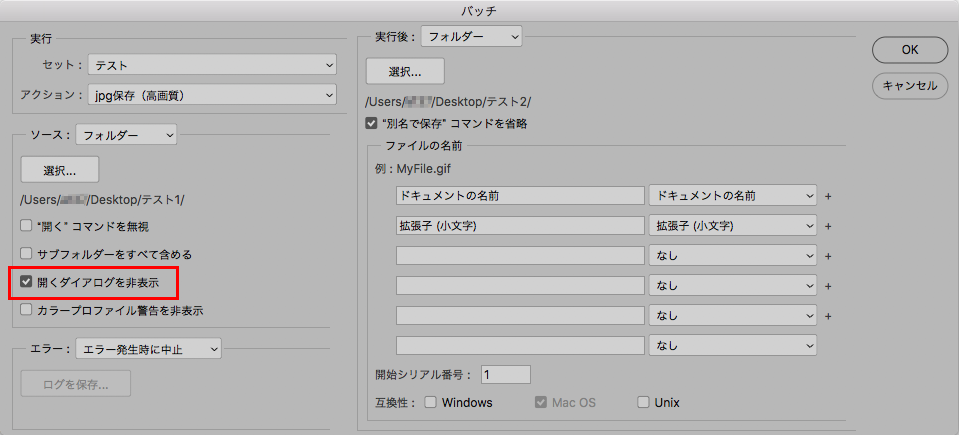
リンクをクリップボードにコピー
コピー完了
12kiriさん
すばらしいご教示、本当にありがとうございます。
おかげさまで、カメラローの画像をアクションで動かすことができたのですが、、、
ところが残念ながら、
おそらく最後のjpgで別名保存のところで止まってしまうのです。
他の画像はこのような不具合は起こらないんですが。。。
わたしが作ったアクションに問題があるのかもしれませんね。。。
もし、なにかお分かりでしたら、更に教えていただけるとありがたいのですが、、、いかがでしょう?
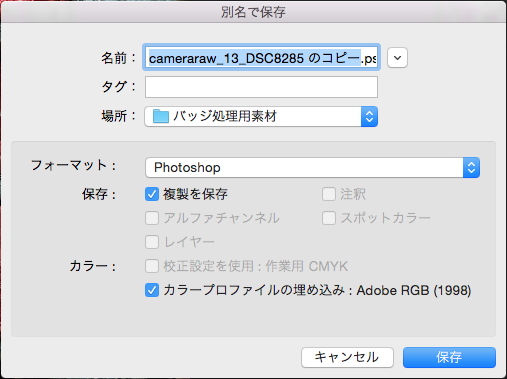
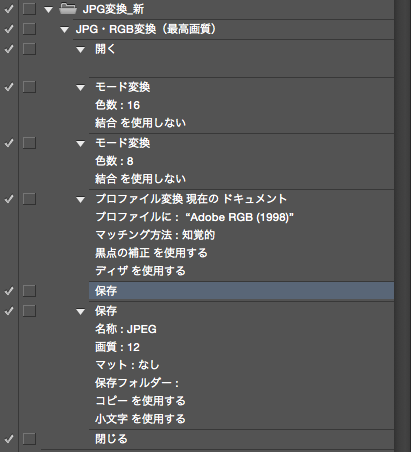
リンクをクリップボードにコピー
コピー完了
どうもTIFF画像をCamera Rawで開くような設定になっているようなので、Camera Rawの設定で「TIFF サポートを無効にする」にしてみたらいかがでしょう。
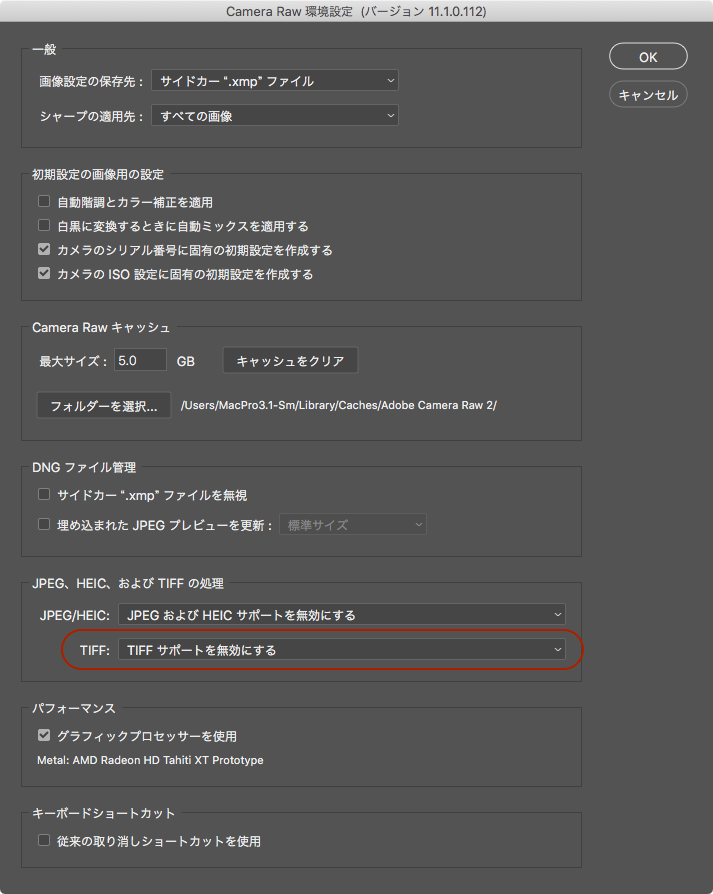
-- silk-m
Susumu Iwasaki
リンクをクリップボードにコピー
コピー完了
まず、アクションの中に不要な記述がいくつかあるので整理してしまいましょう。
バッチ処理でフォルダ内の複数画像を一度に処理するのが目的であれば、おそらく以下の部分は無くても大丈夫です。
- 開く
- モード変換 色数16
- モード変換 色数8
- 空の保存
- 閉じる
不要な記述を削除するには、削除したい処理を右下のゴミ箱アイコンにドラッグドロップします。
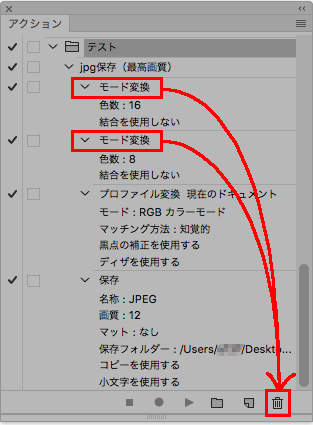
バッチ処理用のアクションであれば、この状態で十分です。(少し詳細が異なりますが...)
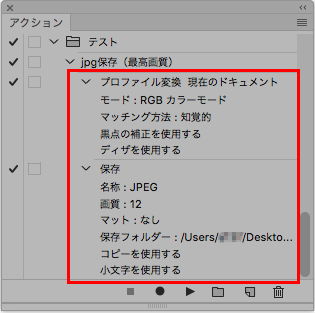
(アクションの編集方法はネットで調べてみればいろいろと出てきます)
(念の為、使用中のアクションを複製してから編集してください)
それから、最後の「保存」部分の処理でストップしないようにするには、バッチ処理を開始する前の設定で「”別名で保存”コマンドを省略」にチェックを入れておきます。
(アクション内に「保存」の記述がある場合にチェックする)
これでバッチ処理では「JPEG形式、画質12、マットなし」だけが適用され、ファイル名などは設定通りにつけられるようになります。
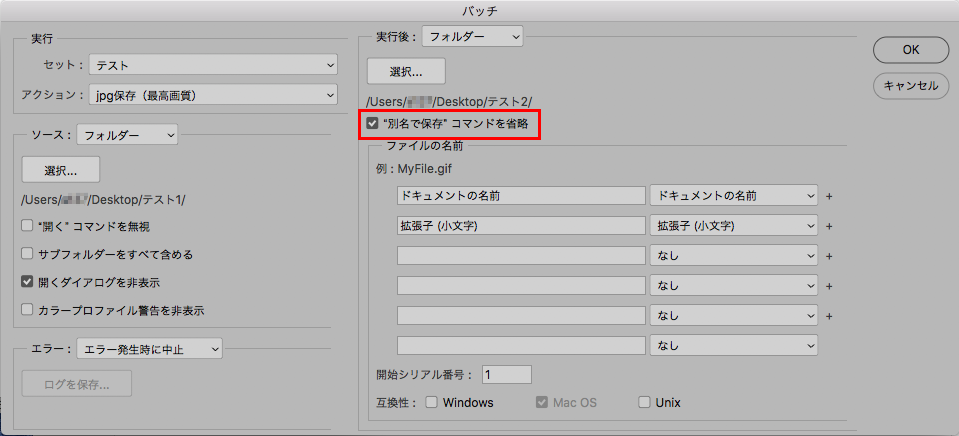
リンクをクリップボードにコピー
コピー完了
12kiri さん、ご報告です。
うまくいきました!
ありがとうございます。
ほんとうに助かりました。
丁寧に教えていただき感謝しております。
これからも、何かのご縁があれば、よろしくお願い申し上げます。
心より御礼申し上げます。
リンクをクリップボードにコピー
コピー完了
12kiri さん、先程職場に出社して、リプライを拝見しました。
早速のご対応に心より感謝です。
今日の午後にでも、ご教示いただいたことを反映して試してみたいと思います。
後ほど、ご報告たしますね。
まずは取り急ぎの、御礼まで。
