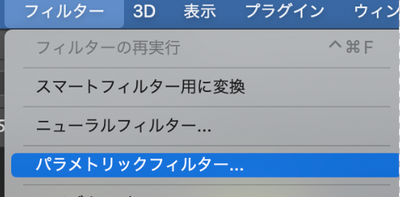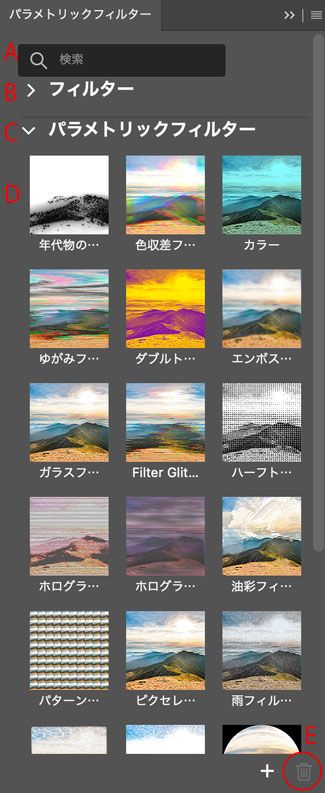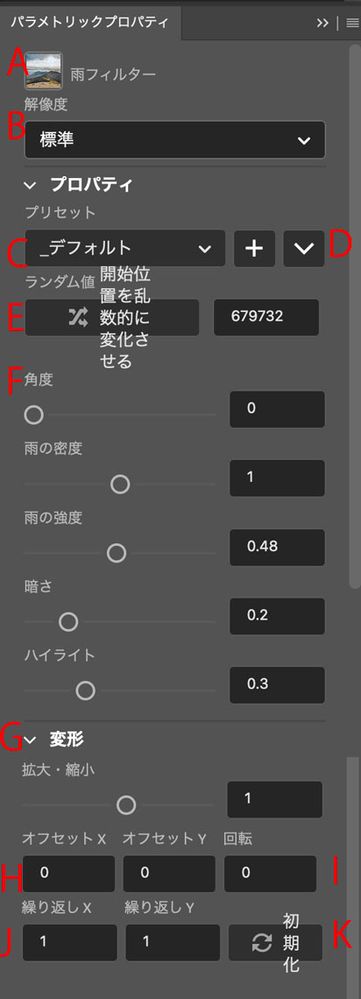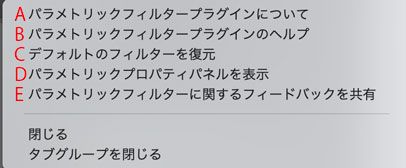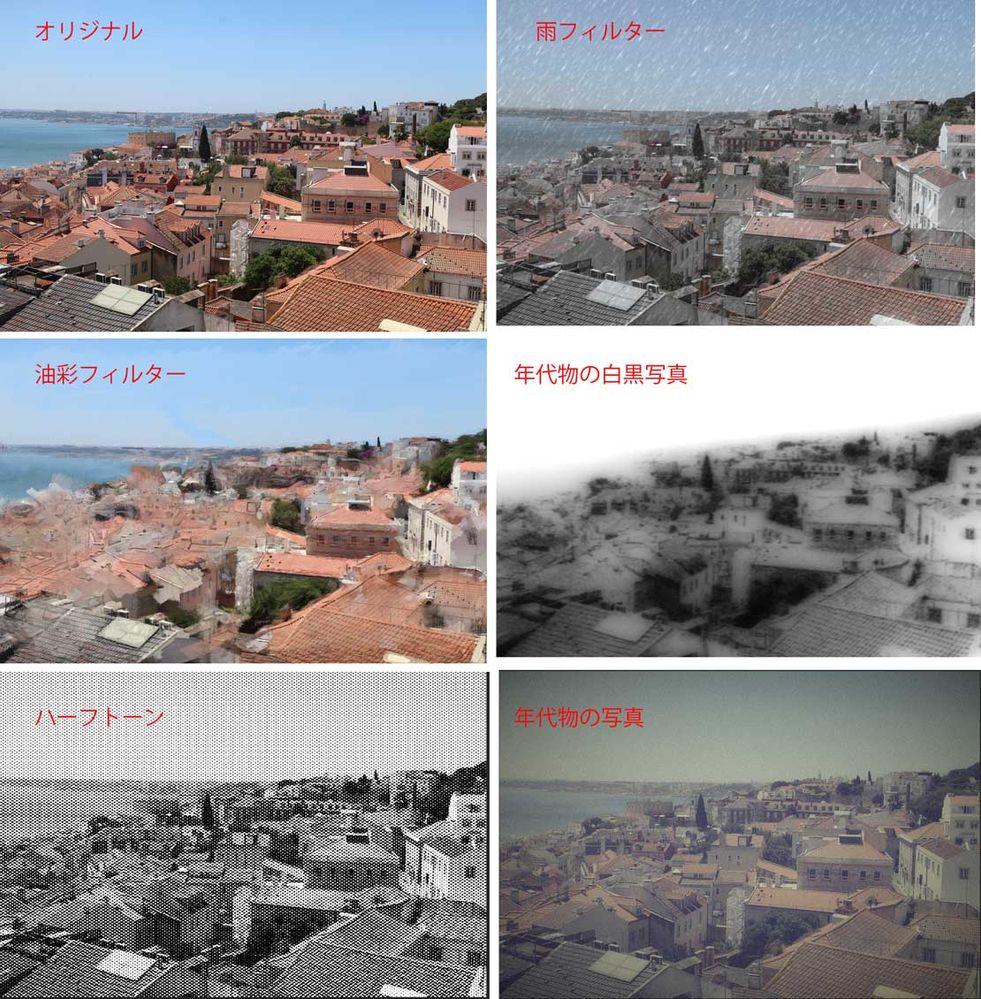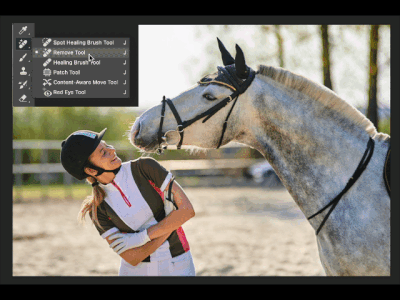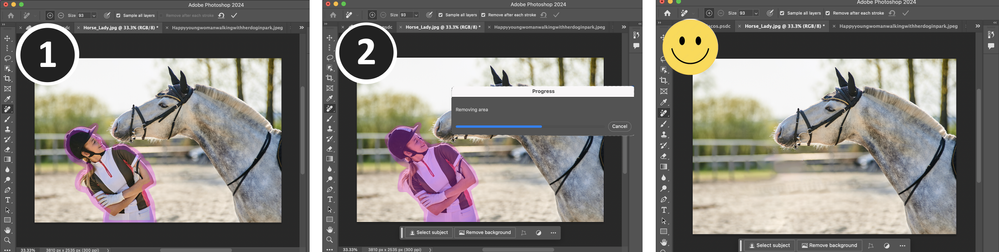- Home
- ホーム
- Photoshop (Beta) フォーラム
- ディスカッション
- Photoshop (Beta) デスクトップ版: 新ビルドm.2308 の新機能
- Photoshop (Beta) デスクトップ版: 新ビルドm.2308 の新機能
Photoshop (Beta) デスクトップ版: 新ビルドm.2308 の新機能
リンクをクリップボードにコピー
コピー完了
いつもPhotothop beta版をお使いいただきありがとうございます。昨夜リリースされた新ビルドに搭載された新機能のご紹介です。
ビルド番号: 25.1 (202308030.m.2308)
修正された問題
- WinでPhosothop betaアプリが起動しない問題を修正しました。詳細、その旨のご報告はこちらのスレッドでお願いします。
- 生成拡張でオリジナルの画像と生成したエリアの境界線が出てしまう問題を修正しました。
このビルドの新機能:
[Substance のパラメトリックフィルター]
パラメトリックフィルターは複数の異なるエフェクトをレイヤーにスピーディーに適用して非破壊編集が実行できます。パラメーターの変更が即時にカンバス上のレイヤーに反映され、スムーズでフレキシブルな編集ができます。一度編集すると、パラメトリックフィルター設定はプリセットとして保存され、他のPhotoshopドキュメントでも使えます。複数のパラメトリックフィルターを同じレイヤーに適用でき、他のPhotoshopフィルターと一緒に使用できます。
下図のように「フィルター」からアクセスします。
パラメトリックフィルター:
A. 検索:検索バーにテキストを入力してフィルターを探せます。
B. 自分のフィルター(現在は「フィルター」ですが、翻訳変更中です。):「自分のフィルター」は読み込んだ ”.sbsar”ファイルがプレビューで表示される場所です。”.sbsar”ファイルがダウンロードされたら、「プラグイン」のウィンドウにある「+」アイコンでそのフィルターを読み込みます。
C. パラメトリックフィルター:プレビューでフィルターが表示されます。リストをスクロールバーでスクロールダウンしてお使いください。検索バーにテキストを入力して探すこともできます。
D. フィルタープレビュー:ここにある個々のアイコンはフィルター効果のプレビューです。クリックして選択されたレイヤーに効果がかかるのをご覧ください。下記のEの項目もご覧ください。
E. フィルターの追加と削除:オンラインでダウンロードしたフィルターは「+」アイコンで追加されます。削除したい場合はそれを選択してゴミ箱アイコンをクリックしてください。詳細は後述の「フィルターの読み込み」と「フィルターの削除」の項目をご覧ください
パラメトリックプロパティパネル:
A. フィルター:1つ以上のパラメトリックフィルターが適用されていれば、このドロップダウンの項目はフィルターにより設定オプションが変わってきます。
B. 解像度:マテリアルのクオリティを表示
C. プリセット:これはすでにアプリに含まれているプリセットでドロップダウン内のオプションをクリックしてスピーディーに見栄えを変える事ができます。
D. プリセットのオプション:プリセットは「+」アイコンで現在の設定を保存することができます。プリセットの削除、書き出し、読み込みのオプション(現時点ではまだ英語です。)がドロップダウンで表示されます。
E. 乱数変化:マテリアルを乱数値を使って変化させます。乱数ボタンで毎回新しい値が作られ適用できます。
F. フィルターパラメーター:ここにあるオプションはフィルターにより変化します。Substance3Dアプリで作成する時にマテリアルの作者により設定されます。
G. スケール:繰り返しXY値を適用したフィルター全体の大きさ
H. オフセットXY:フィルターの垂直平行位置のオフセットのパーセント値です。
I. 回転:フィルターをドキュメントの中心から左右に回転させます。
J. 繰り返しXY:フィルターを垂直平行方向に拡大縮小する時の値
K. 初期化:繰り返しXYをデフォルト値に戻します。
上図は「パラメトリックフィルター」パネルの右上、3点メニューから表示されます。各項目をクリックすると…
A パラメトリックフィルターについてのバージョン情報やリリースノートが表示されます。
B プラグインについてのウェブサイトが開きます
C 削除したデフォルトのフィルターを復元できます
D パラメトリックプロパティパネルが開き、パラメトリックフィルターの属性を調整します。
E ベータ版フィードバックのパネルが開きフィードバックを投稿するウェブサイトにアクセスできま
パラメトリックフィルターを適用する
適用方法によって、パラメトリックフォルターの反映の仕方が異なります
- レイヤーに適用:適用したいレイヤーを選択したまま、パラメトリックフィリターのプレビューをクリックします。するとレイヤーはスマートオブジェクトとして複製され、パラメトリックフィルターがスマートフィルターとして適用されます
- 選択範囲を作成したレイヤーに適用:適用されたレイヤーはスマートオブジェクトとして複製され、選択範囲はレイヤーマスクになります。パラメトリックフィルターはスマートフィルターとして適用されます
- テキストレイヤーに適用:新しいレイヤーがスマートオブジェクトとしてテキストレイヤーの上に作成され、パラメトリックフィルターがスマートフィルターとして適用されます。新しいレイヤーはクリックングマスクとして作成されるため、テキストのある部分のみフィルターが見えるようになります
- フィルターの変更:パラメトリックフィルターが適用されているレイヤーを選択している時に、別のパラメトリックフィルターのプレビューをクリックするとそのフィルターに変更されます
パラメトリックフィルターを削除する
パラメトリックフィルターをパネルから削除したい場合、CMD/CtrlまたはShiftキーを押して削除したいものを選択します。選択したらゴミ箱アイコンをクリックして削除できます。もし既に適用されているフィルターを削除しようとした場合、そのフィルターを削除するかキャンセルするかの警告メッセージが表示されます。デフォルトのフィルターを削除した場合、パネルメニューから復元することが可能です。
ディレクトリから直接削除する場合は、以下の場所からできます:
Windows:
"%AppData%/Roaming/Adobe/UXP/PluginsStorage/{PhotoshopType}/{PhotoshopVersion}/Internal/com.adobe.photoshop-material-filters"
Mac: "~/ライブラリ/ApplicationSupport/Adobe/UXP/PluginStorage/{PhotoshopType}/
{PhotoshopVersion/Internal/com.adobe.photoshop-material-filters"
パラメトリックフィルターを作成する
Substance 3D Designerを使用して、オリジナルのパラメトリックアセットを作成することができます。Substanec 3D Designerとは、ノードを使用したテクスチャを作成するツールです。ノードを使用することで、細かなノイズレベルの調整や模様の作成が可能となっています。詳細はこちら(https://www.adobe.com/jp/products/substance3d-designer.html)の製品ページから、そしてこちら(https://substance3d.adobe.com/tutorials/courses/First-Steps-with-Substance-3D-Designer/youtube-VyFgp...) のチュートリアルシリーズから実践方法について学ぶことができます。
パラメトリックフィルターを読み込む
パラメトリックフィルターパネルの「+」アイコンをクリックし、Substance 3Dアプリから作成された.sbsarファイルをダウンロードすることができます。「+」アイコンをクリックし.sbsarファイルを選択すると、「自分のフィルター」のセクションに表示されます。
注意:現在は .sbsarファイルのみサポートされています。.spsmファイルなどのパラメトリックファイルはサポートされていません。
ワークフロー
フィルターのプレビューをalt/optionキーを押しながらクリックすることで、1つのレイヤーに複数のフィルターを適用することが可能です。この場合、レイヤーパネル内にインスタンスとしてフィルターが追加されます。適用されているフィルターのリストは、プロパティパネルの一番上にも表示されていて、リストから選んだフィルターをパネルで調節できます。
Substanceフィルターのトラブルシューティング
Q パラメターの調節をしている時にUIが固まってしまった
A パラメトリックフィルターのプラグインは、カンバスのレンダリングを同時に行えないため、レンダリングが終わるまでPhotoshopの機能が一時停止されます。解像度の高い画像ほどレンダリングに時間がかかります
Q Windowsマシンで、数値の入力ボックスがスクロールをするたびにチカチカする
A このプラグインはPhotoshop UXPツールを使用してパネルを作っていますが、これが原因でチカチカすることがあります。しかし数値の調節をするにあたって影響はありません。
Q Macマシンでスライダー使用時に数値の表示がズレる
A このプラグインはPhotoshop UXPツールを使用してパネルを作っていますが、これが原因で表示がズレる場合があります。パネルをスクロールすることで強制的に表示をリセットしズレを直すことができます。
Q パラメターを変更している時、フィルターによって変更に時間がかかる
A フィルターのレンダリング解像度を高く設定していると時間がかかる場合があります。
この機能を使うとワンクリックで下図のようにガラリと印象の変わる画像ができます。各フィルターをお試しください。(微調整も行えます!)
よろしくお願いします。
Photoshopコミュニティマネジャー
バーク美加子
リンクをクリップボードにコピー
コピー完了
いつもPhotoshop beta版をお使いいただきありがとうございます。
先週リリースされたm.2308にもうひとつ新機能が入っているのでお知らせします。
[新ツール:ブラシ+なげなわ削除ツール]
新しい削除ツールが搭載されています。削除したいオブジェクトのまわりをブラシで囲むだけで削除できるツールです。この機能の利点は大きめのオブジェクトを選択するのに内部を塗る手間を省き、塗り残しがなく、直感的に操作できることです。
使用方法:
シンプルに削除したいオブジェクトのまわりを囲むだけ!特に設定などは必要ありません。
- 左のツールバーから「削除ツール」を選択
- 削除したいオブジェクトやエリアをブラシで囲む(上図の#1)
a.囲みの終点を始点と繋げる必要はありません
b.囲まれたエリアの中にあるものは削除されます。オブジェクト選択ツールのなげなわモードとは異なりオブジェクトの検知をベースにエリアを調整します - マウス・ペンを離す。「各ストローク後に削除」のチェックボックスがオフの時は適用ボタン(丸のアイコン)をクリック(上図の#2)
a.囲んだオーバーレイが自動的に塗りつぶされます
b.この機能は複数ストローク(上のオプションバーにある「各ストローク後に削除」のチェックボックス)をONでもOFFでも使えます。
皆様への質問:
1. 使い方は簡単ですか?場所などは簡単に見つかりますか?
2. 囲みの終点が始点とつながっていない場合の削除結果はどうでしょうか?期待通りですか?
3. 以前のようにブラシで塗って削除エリアを作成する方法と比べて簡単ですか?
4. どんな時にこの機能が使えそうでしょうか
大きめのオブジェクトやエリアを削除する時にこのようにまわりを囲ってお使いください。
皆様からのご感想をこちらに投稿してお聞かせください。
よろしくお願いします。
新しいアドビコミュニティで、さらに多くのインスピレーション、イベント、リソースを見つけましょう
今すぐ検索