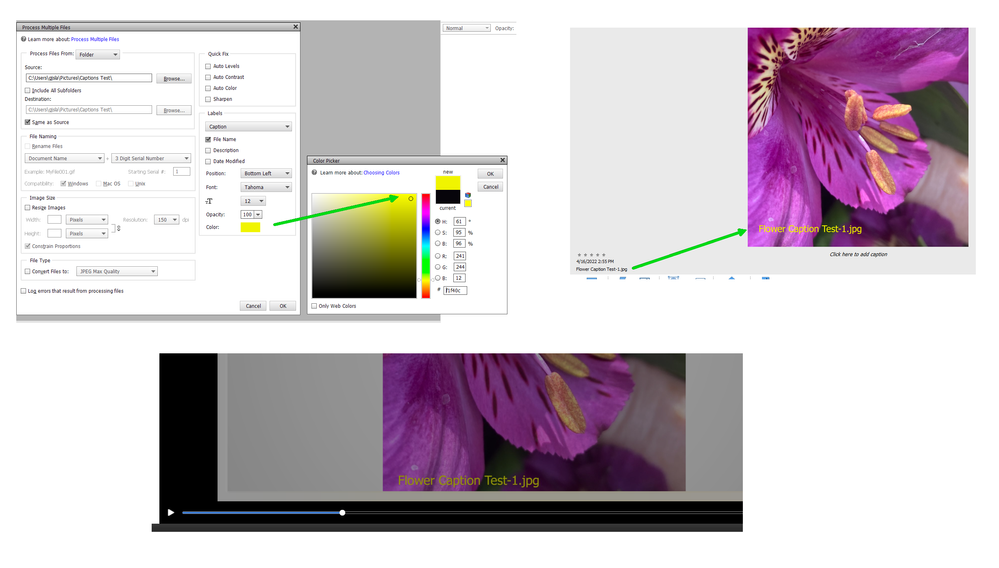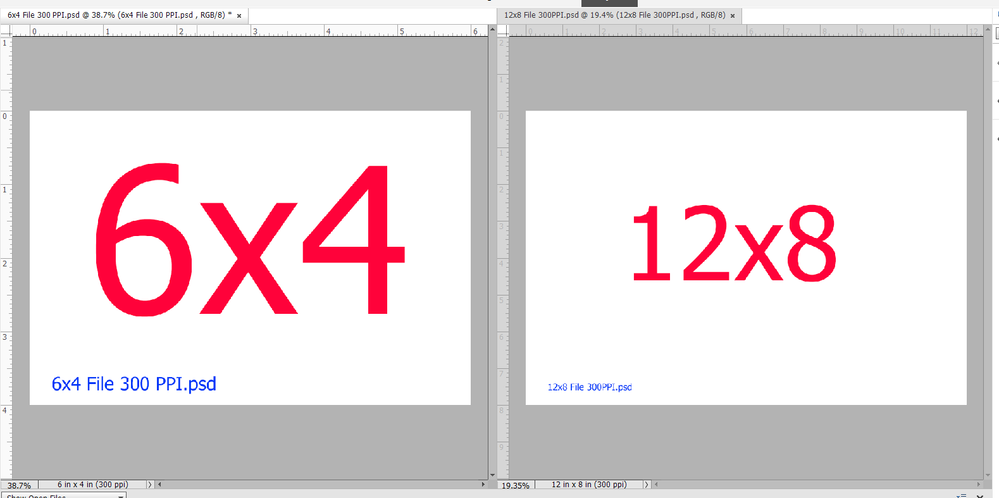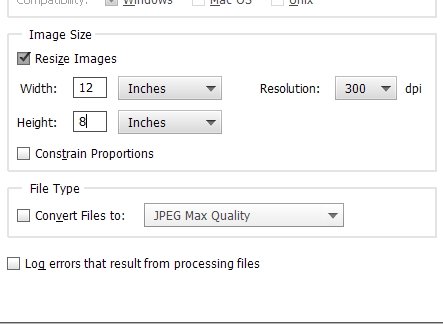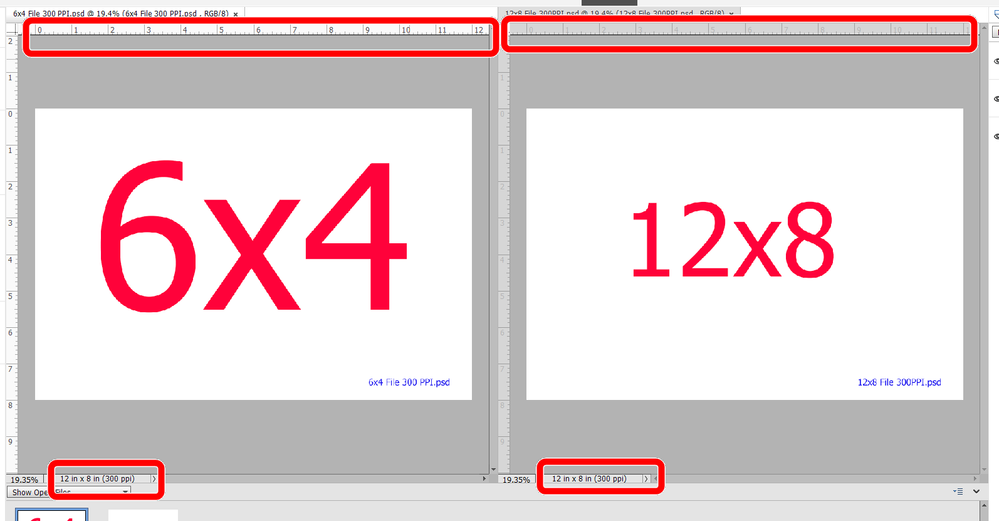- Home
- Photoshop Elements
- Discussions
- Re: Adding captions to jpg photos in bulk in PSE 2...
- Re: Adding captions to jpg photos in bulk in PSE 2...
Adding captions to jpg photos in bulk in PSE 2022
Copy link to clipboard
Copied
About 10 years ago this forum was asked if it was possible to add existing file titles as captions within jpg photos in bulk (because there were thousands of photos in a hundred or so albums). The purpose isto have the caption visible in a slideshow, e.g. The correct answer was deemed to be from Barbara B. who suggested "why not files>process multiple files>caption". Others found that this worked. Over the years, the question still gets asked, but the consensus is repeatedly "it can't be done" or suggests an incredibly complex procedure which I can't follow. Unfortunately, Barbara no longer participates.
So, my question is: Is Barbara's simple solution available in PSE 2022 for Windows 11?
Thank you
Copy link to clipboard
Copied
Hi Roger,
I have rarely seen a similar post where nothing is clear, nothing is proven, nothing is precise. Starting from the title, which has nothing to do with the apparent tecnical issue to the final question which seems simple but does not make sense.
- The title asks for 'bulk adding of captions', which is not a problem at all and has many solutions
- the underlying real problem has been discussed recently, and my summary is that old obsolete softwares had added under no longer used metadata fields what some text users would like now to appear under the 'caption' fields. That has nothing to do with adding the same caption in bulk to many files. The solution, even 20 years ago was to use softwares capable of updating the metadata: exiftool or Bridge for instance. The first thing would be to confirm that real issue.
- I have followed this forum long before I started to participate and I can say that I am very dubitative about what you report from memory 'over the years the question still gets asked'. That's not my experience at all. There are of course a number of posts about managing and batch changing metadata fields, but the precise conversion from old 'title' to captions (description) has been very rare. There may have been some confusion about what Barbara suggested about similar issues, but I don't believe at all that there has been a 'simple' solution, and certainly not based on process multiple files.
Your final question is based on the existence of that 'simple' solution which has never existed or which dealt with a different issue.
To hope for a manageable (even if not really simple) solution, you must start with more detailed info. Something like that other recent post:
Copy link to clipboard
Copied
Well thank you for that.
I am really puzzled by your response since I see that you seemed to support Barbara's " Files>Process multiple files>Caption" idea way back then.,but it is exactly what I meant about the more recent responses.
However , using my trial version of PSE 2022 I have been able to do almost all that Barbara suggested. I was able to add existing titles as captions inside over 100 photos in a matter of minutes.
Unfortunately however no matter what font size you choose the caption takes up 20-25% of the photo height and the entire width. It also skips a photo now and then , but I can live with that.
It appears that Photosop tried to include that "simple solution" but is not there with this trial version.
I am trying to find if the full version actually works.
Can anyone tell me?
Thanks,
Roger
Copy link to clipboard
Copied
Hi Roger,
Sorry for the misunderstanding. I did not imagine you were asking about printing captions, I thought you had the common problem of adding the caption metadata field in the files themselves.
By the way, I still can't know what was the precise 'simple solution' you were mentioning. I have probably read most posts from Barbar Brundage since twenty years, but I don't have her missing manual.
May I suggest to look at alternative free softwares like FastStone ? I have used it to format text in printing (from various exif data including captions, filenames, dates...
Copy link to clipboard
Copied
Sorry that I didn't make my issue more clear. I was trying not be too wordy. I have thousands of photos to which I have added a descriptive name to replace the number that appears automatically in the title box. When looking at thumbnails, this new name appears under the photo.
However, when looking at a slideshow with full size photos, the name does not appear.
So, my goal is to have these names show as captions within the photos and to be able to do so in bulk.
PSE 2022 , does almost all of what I need, but then botches control of font size, making it all useless.
By the way, as I mentioned ,you commented on Barbara's solution. Do you save your inputs from 2012?
Copy link to clipboard
Copied
Roger,
Let's start with:
I have thousands of photos to which I have added a descriptive name to replace the number that appears automatically in the title box. When looking at thumbnails, this new name appears under the photo.
However, when looking at a slideshow with full size photos, the name does not appear.
So, my goal is to have these names show as captions within the photos and to be able to do so in bulk.
PSE 2022 , does almost all of what I need, but then botches control of font size, making it all useless.
By @ROGER25366188xtps
First question, how and where did you add the descriptive name ? Can you post a screenshot of where those names appear as I don't understand what is the 'title' box? If they appear under the photos, they are in the 'description' metadata field which is used for captions.
I suppose your 'full size slideshow' is the full size view (shortcut F11). The captions are not displayed in that view mode unless you have clicked on the cogwheel (the 'settings') in the toolbar and if you have not checked the checkbox to show captions.
If the 'captions' you have entered manually do appear now on both locations, that means that the caption is correctly embedded in the files and available for either the process multiple files solution, the advanced printing options or external programs like Faststone or XnView, quoted in the other conversation.
Copy link to clipboard
Copied
I found a later thread on this topic from Feb 2021 in which you participated and Barbara's solution was quoted (favorably).
Copy link to clipboard
Copied
I found a later thread on this topic from Feb 2021 in which you participated and Barbara's solution was quoted (favorably).
By @ROGER25366188xtps
That's helpful.
It took me 20 minutes to search the forum for my posts of Feb 2021.
Here is the discussion:
I'll take the time to read the whole discussion in chronological order. In the meantime, other fellow users may come in to comment. I must say that I don't understand most of what you are saying, so, if you don't mind, I'll have a number of questions before hoping to be more helpful.
Copy link to clipboard
Copied
Thank you very much for your effort
.One point I should clarify: I am NOT looking to Print, just view the photos with the caption within the photo.
The link to the discussion on this topic that you sent is what got me going this project . Some inputs (including Barbara's original and your own screen shot) do an excellent job of describing what I am trying to do.
Also, before you invest too much of your time on this topic, be aware that I have been told my trial version of PSE 2022 is as good as it gets, and it is not good enough, even though it apparently worked in 2012 and maybe even 2021.
My only goal here is the "simple solutiom".
I am not able to rewrite Script and too old to learn.
I will be happy to answer any questions you still have.
Roger
Copy link to clipboard
Copied
All I can tell you is that the trial version is exactly the same as the full version you buy.
Copy link to clipboard
Copied
Thank you. It is very disappointing that Photoshop would offer a product that, in this instance anyway, does 90% of what I want but totally botches a simple thing like fonts.
It offers maybe 100 choices of style and a size choice of meaningless (to me) numbers with no way to preview them.
Thanks again for saving me $100.
Is it possible that earlier versions PSE don't have this problem.
Copy link to clipboard
Copied
Just so I completely understand your request:
You have renamed your files with descriptive words instead of the numbers generally given to a file by the camera. You want those descriptive file names to appear on the photos that you place in a slideshow.
If so, Barbara's solution has worked with every version of Elements since at least version 10 which is the oldest version on my computer. I am assuming it will work with Windows 11 but I have not upgraded from Windows 10.
In my screenshot, I have changed the color of the text that appears on the image which is displayed in the Organizer thumbnail and will appear in the Organizer's Slideshow feature (depending on what theme you use).
In my testing, I found that you may need to experiment with the size and color of the caption that will appear on the photo. The size probably depends on the resolution of the photo. You should therefore only work with copies of the photos before using the Editor's Process Multiple Files feature. To make my test, I used the Organizer's Export Files as Copies feature to place the files in a separate folder. Once the files have been processed, you can then import them into the catalog to use for an Organizer slideshow.
Copy link to clipboard
Copied
@ROGER25366188xtps, I don't know which post you are responding to. My screenshots are taken from Elements 2022. So, I don't understand what you mean when you say that "you have been told my trial version of PSE 2022 . . . is not good enough." Good enough for what? Have you tried Barbara's "simple solution" with Elements 2022. I have. And it works - just like it has worked in every version of Elements since Barbara pointed it out.
If you are having difficulty with the necessary steps, let us know where the problem exists and we can try to help you with more step-by-step instructions. At this point, my only guess is that you have not realized that the solution requires you to go to the Editor (not the Organizer) to access the Process Multiple Files dialog.
Copy link to clipboard
Copied
This is very encouraging. I must be missing something.
Here is what I have been doing:
1. Open PSE 2022
2. Select Expert ( please understand I am flying blind here)
3. I select File
4. I select Process Multiple files
5. I enter the name of the album
6. I select Label and then Caption
7. I Check File Name
8. I select options for font (position,style, size, and color)
This is truly blind since there apparently is no way to preview.
9. I hit OK
Everytthing seems to go fine. It rapidly steps through each photo and adds the correct caption. Unfortunately, generally much too large no matter what size I choose. It does vary from photo to photo, even though they are all the same size.
If you can tell me how to send a photo I can send you an example of the result.
Otherwise, if you can give me a step by step of the correct procdure to add a caption, that wwould be great.
I will try to attach a photo to show a sample of the result.
As I have said everything seems to work as it should.
Roger
Copy link to clipboard
Copied
I missed a step
After Opening (Step 1), I select Photo Editor.
It seemed logical and was the only choice that l led somewhere.
Copy link to clipboard
Copied
You might find this interesting, although you may have known it all along
I picked up on you comment that the size of the font is affected by the resolution of the photo.
Well, it sure is.
I have two files that I have been experimenting with. The first has 242 photos. Of these 214 were not bad. The fonts were around 1/4 ". The 28 others wenr from 3/4" to 1".
When I compared these variations to the size of each photo, the correlation was perfect. Every"good" photo averaged in the 1.5 to 3 Mb range while every "bad" photo was around 0.5Mb.
I then did the same with a second album of 24 photos which I knew were all bad. The smallest font size was 1/2" and they went up from there. The correlation with file size remained .
One file size was very low at 0/8Mb and it produced the largest font at 1-1/2".
The reason for the differnce in file size for the two samples may be that the first was produced by scanning Kodachrome 35mm slides, the second was directly from a quality digital camera.
Since others have apprently avoided this issue, I'm hoping that you have the solution.
Roger
Copy link to clipboard
Copied
Copy link to clipboard
Copied
Greg,
Sorry, #78 is 1,427 Kb.
Roger
Copy link to clipboard
Copied
As you can see from the following screenshot, the relative size of the caption depends on the resolution (number of pixels) in the image. I have created two blank files, one 6x4 inches and the other 12x8 inches. Both files are 300 pixels per inch. I added the red text layer to show the size of the image. The text was created with the same size font (200pt). I then processed the files (as you have correctly done) and here is the result:
As you can see, the higher resolution file shows the text in a relatively smaller size. You have different resolution files which results in different size text.
So, next, I took the same files and used the Process Multiple Files dialog to resize the images to the higher resolution of 12x8:
Here is the result of adding the File name to the resized files:
As you can see, the files now have the same size/resolution and the caption text is also the same size for both images.
Hope this helps you understand the problem and perhaps provides you with a solution to your different resolution files.
Copy link to clipboard
Copied
OK. I have the concept, but I have a couple of questions before I dig in.
How did you select the size and dpi numbers? You description suggests you picked 300 dpi first. Did that fix the picture size or was it chosen independently.
Do you think your numbers will work for my pictures, or will I need to experiment?
I am having a problem with concept of picture size. Don't you have to maintain the length to height ratio? I do see a box that says "constrain proportions"Will that do it?
Finally, you mention you chose a "200 point " font. Does that translate to a number (6 to70) that PSE offers as a choice?
I'm sure I will come up with more questions after I get started.
I can't thank you enough for giving me hope that there is a solution
Roger
Copy link to clipboard
Copied
Hi Roger,
How did you select the size and dpi numbers? You description suggests you picked 300 dpi first. Did that fix the picture size or was it chosen independently.
Do you think your numbers will work for my pictures, or will I need to experiment?
I am having a problem with concept of picture size. Don't you have to maintain the length to height ratio? I do see a box that says "constrain proportions"Will that do it?
Finally, you mention you chose a "200 point " font. Does that translate to a number (6 to70) that PSE offers as a choice?
By @ROGER25366188xtps
For the concepts of picture size and resolution as well as the size of the chosen font for the text, my suggestion is to forget momentarily that you are after an automated batch process. Just practice with different single pictures to see how you have to choose your font size for your text. If you have to enter your text in an image with 4000 pixels in width or another one with only 1000 and you want the text to cover a quarter of the width, it's easy to calculate that the font for the big pictures will need to be four times the size of the small one. But, do we use calculations when we manually add text over our displayed picture? No, we create a new text layer; we try to guess a font size and check the result; from what we are seeing on the display we decide to change the font size. It's a trial and error process which may need 3 or more tries.
What is not intuitive in the text layer is that you normally chose the font size from the drop-down menu, but you also can enter the size in the input box, especially if you want more than 72, for instance 200 in Greg's example.
When you are at ease to set the font size manually for any pixel size of pictures, think about the 'batch' process which will be applied to many files of different sizes. In that case, I also suggest that you don't try to solve your problem by small step after small steps, but by big steps after big steps.
- you are starting with a set of files of different sizes and orientation
- the last step will be to play the F11 full view slideshow.
What could be the big steps in between?
Using the 'process multiple files' simple batch process does not help to solve the adaptation of the font size for the random sizes of your pictures. On the other hand, that process should not overwrite your original photos but create (export) a set of files ready for playing with F11. The obvious solution would be to start with a batch dedicated to formatting all original files to the desired width. For a standard display of 1920 pixels for instance. If you test manually which font size would be okay, that size will be also okay for the rest of the pictures, and it will be also good for the next future slideshow.
You can batch resize either in the 'process multiple files' simple process or you can use the organizer to "export as new files', followed by the 'process multiple files' to add the text in a second batch. That way, you'll have to search for the right font size only once for your batch and each new batch optimized for pictures of 1920 pixels wide.
Copy link to clipboard
Copied
Thank you Michael.
Since I am a novice wirh Photoshop, it will take me a while to digest all this. I am not yet familiar with many of the terms and proceduress you describe. But I will give it a try
In the meantime I will play around with Greg's last suggestion just to see what happens. It will also help me become more familiar with PSE as I attempt more complex solutions as you suggest.
I noticed a book on Amazon titled "PSE 2022 For Dummies". The author is a woman named Barabara - a coincidence?Thanks again,
Roger
Copy link to clipboard
Copied
Greg & Michael,
PROBLEM SOLVED
I entered the same size and resolutin figures that Greg used in his example and entered a font size I had selected based on experimenting with a single photo as Michael had suggested.
Then to add captions to 106 re-sized photos, went through the normal steps as described earlier.
The reults were exctly what I was looking for, as shown in the attachment.
Thanks again,
Roger
Find more inspiration, events, and resources on the new Adobe Community
Explore Now