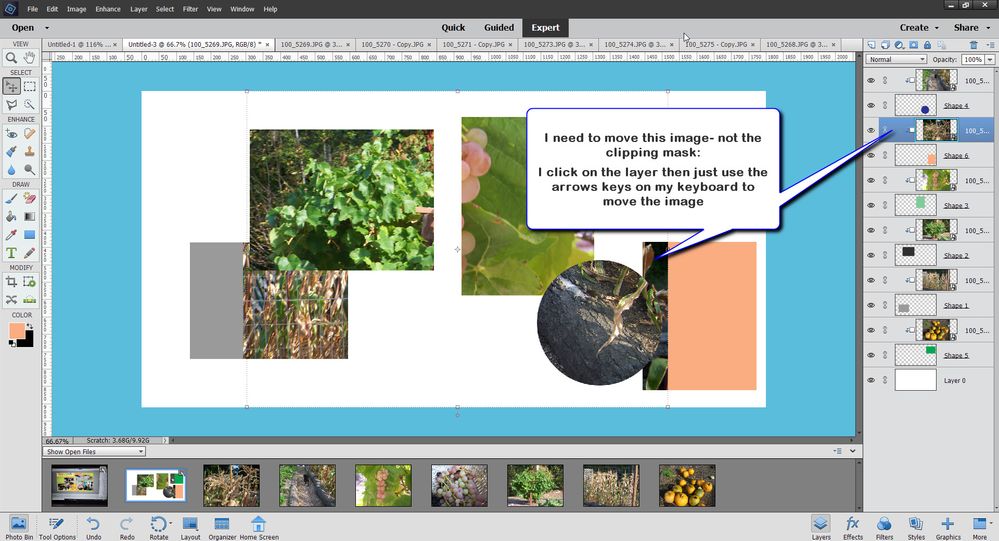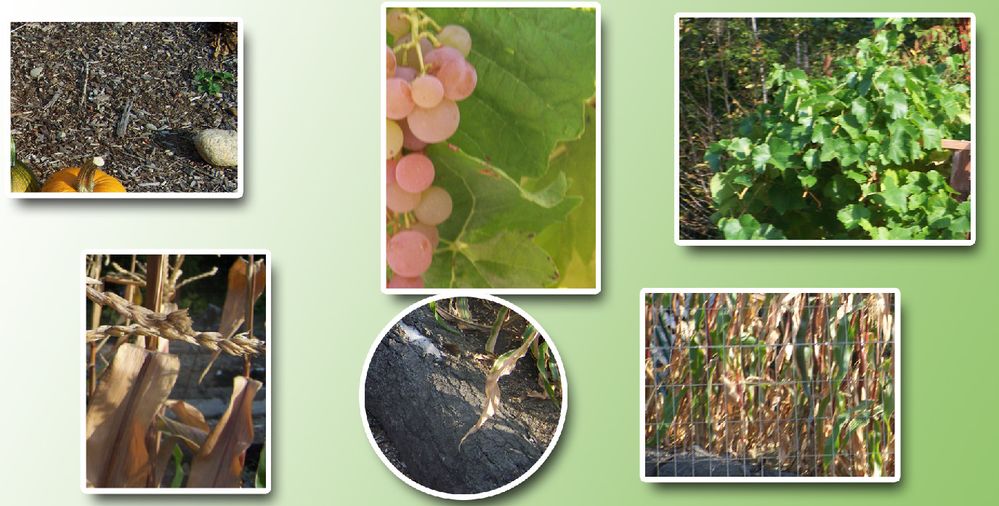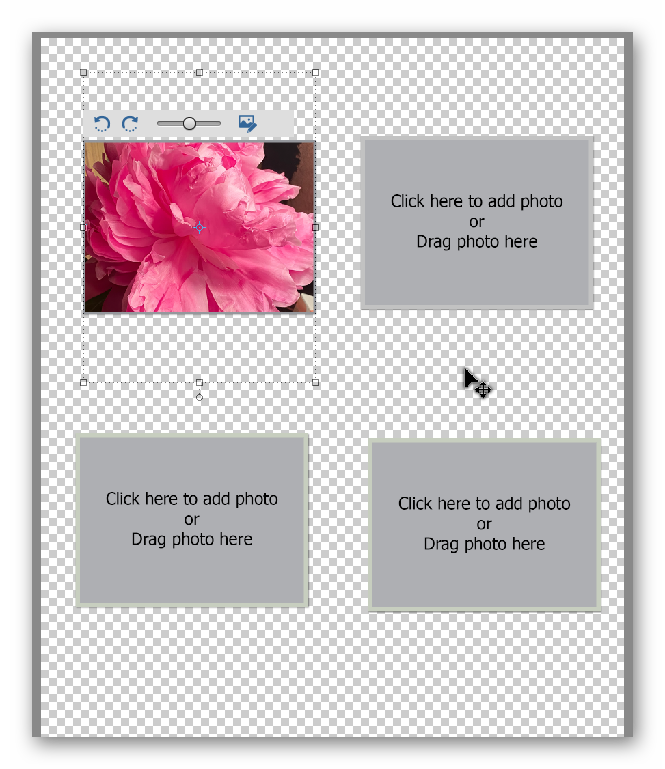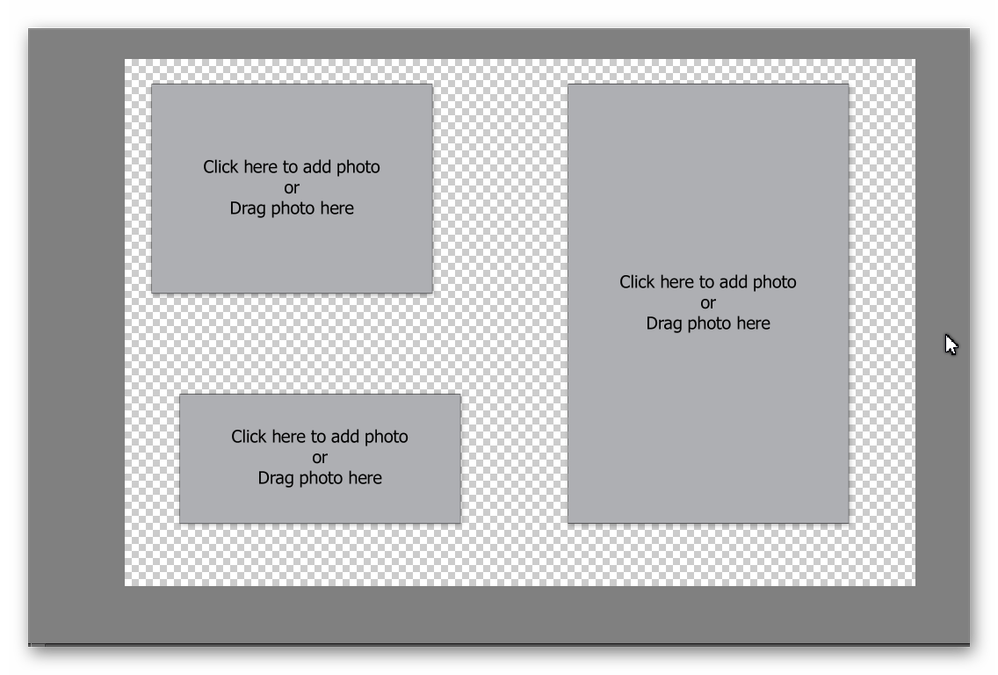Create Drag and Drop Templates
Copy link to clipboard
Copied
I create some drag and drop templates in my past and cannot remember how I did the boxes and what I used. All I have to do is drop a photo into them, I do not need to use a clipping mask. Can someone refresh my memory on how to do this in PSE? I can only find tutorials of how to use already created drag and drop templates.
Copy link to clipboard
Copied
The key here are clipping masks.
Just drag the images from the photo bin onto your canvas- they will look messy, but dont worry about it.
The max number of photos in a pre made template is 8 (the ones included in the program-- I've found it easier to make my own with clipping masks.
Drage your images one at at time to the layer abouve whatever shape you want them to appear in.
Copy link to clipboard
Copied
This is a better image of the stacking: Repeat after me: IMAGE ABOVE SHAPE. Get it stacked properly, make your clipping masks, then make it look purty.
Copy link to clipboard
Copied
Just a little effort to make it shine.
Copy link to clipboard
Copied
No. I did NOT use clipping masks. I use those for other templates, but the document I show, I did not use clipping masks. There was a new drag and drop feature to make them. I just can't seem to find it anymore.
Copy link to clipboard
Copied
Other designers talk about new pocket templates that they sell that have drag and drop boxes with NO clipping mask needed, but they do not tell you how they made them. Somehow I figured it out back then.
Copy link to clipboard
Copied
To refresh your memory, you probably used some simple frames to create the templates.
Copy link to clipboard
Copied
greg.e.lobdell@gmail.com S I'm sorry I duplicated the question, but you did not answer it. I asked for help on how I did it without clipping masks and you explained clipping masks.
Copy link to clipboard
Copied
@Rmcdon, I think youare confusing my answer with Glenn's. Your templates were created using Frames as I showed in my screenshot. If you are only reading responses by email, you will not see my screenshot which demonstrates the same kind of template as yours, using a basic frame from the Graphics panel. I made no mention or use of clipping masks.
Copy link to clipboard
Copied
Thay was me, if it confused you, I apologize. I just find using clipping masks easier to use, particulalry when I am explaining things to newer users.
Copy link to clipboard
Copied
Glenn,
I agree with you: in short, either you use frames, clipping masks or the workaround I posted.
It all depends on one's own needs: I rarely use frames and I am not that interested in providing artitistic layout templates. So, using clipping masks is natural for me. I also think that while it's not intuitive for beginners, it's generally much more useful to master clipping masks for general editing work than using frames or workarounds than creating templates or using frames. This discussion provides good solutions for everybody with the recent PSE versons.
Copy link to clipboard
Copied
Did you have to resize the photos in that frame you pictured? I do not have to resize on my drag and drop boxes like you would have to do with a clipping mask or use the command each time. It is all automatic with those boxes with just a drag of photo.
Copy link to clipboard
Copied
@Rmcdon said: Did you have to resize the photos in that frame you pictured? I do not have to resize on my drag and drop boxes like you would have to do with a clipping mask or use the command each time. It is all automatic with those boxes with just a drag of photo.
OK. We were cross-posting and you have now seen my screenshot. Whether a photo has to be resized to fit the frame depends entirely on the resolution and aspect ratio of the photo. You can resize the frames to meet your needs if your photos are all of the same dimension and aspect ratio. So, it would be possible to design a template that would fit your intended photo contents.
Copy link to clipboard
Copied
You may find this link useful:
https://photoshopelementsandmore.com/thread/7879/clipping-mask-worflow-workaround
I don't think this workaround was what you did (you did not state which old PSE version you were using?)
But it's something up to date.
You might browse this forum for many similar tips. The author of this post, Sepiana, is an expert both in Elements and Photoshop.
Copy link to clipboard
Copied
Michel, you really don't need a workaround to create the template. And you don't need to create clipping masks either. I just created the following template with Elements 10. The only difference between the older and newer versions is that drag and dropping a photo from the bin to the template photo placeholder does not create a smart object in the older versions.
You simply create a new file with a transparent background, drag and drop a simple frame from the graphics panel (here, I used the Basic Black 1px frame) and resize the frame to your own needs. Wash, rinse and repeat to add multiple placeholders to the template. The template background can be added later, either adding a new layer or using the Paint Bucket to add a color. (For some reason that I haven't quite figured out yet, using a white background for the new file does not work.)
Copy link to clipboard
Copied
Good tip, Greg.
I never had the idea to use frames to create templates: a smart and interesting solution which works well... you just need to choose a frame which has no frame!
Copy link to clipboard
Copied
Thank you so much for this information! I am going to be using this a lot. I mainly use Photoshop Elements 22 for scrapbooking and this cuts out a few steps vs. using a clippinng mask.
I was experimenting and used the frame you suggested. I love that you can edit the layer style settings and eliminate the stroke, or adjust it. Super handy!