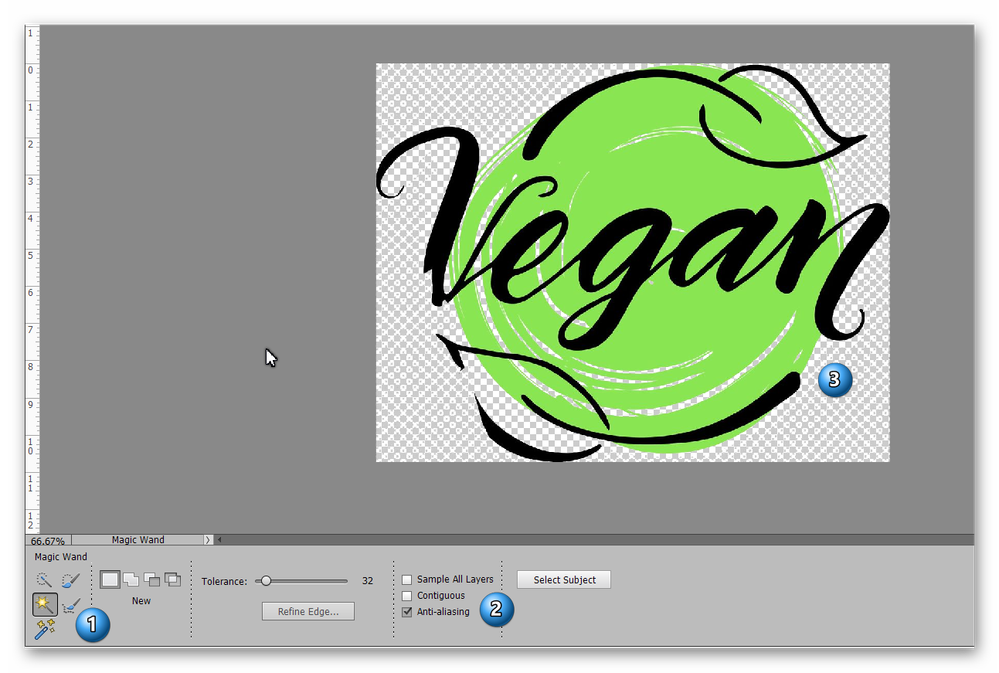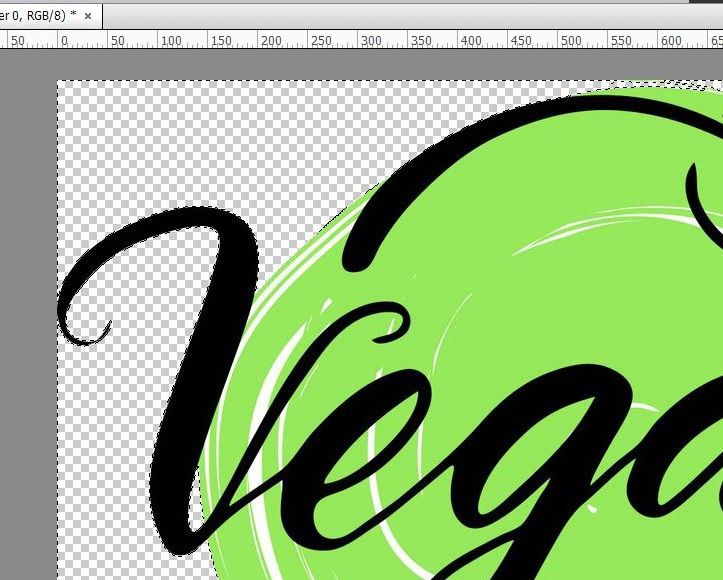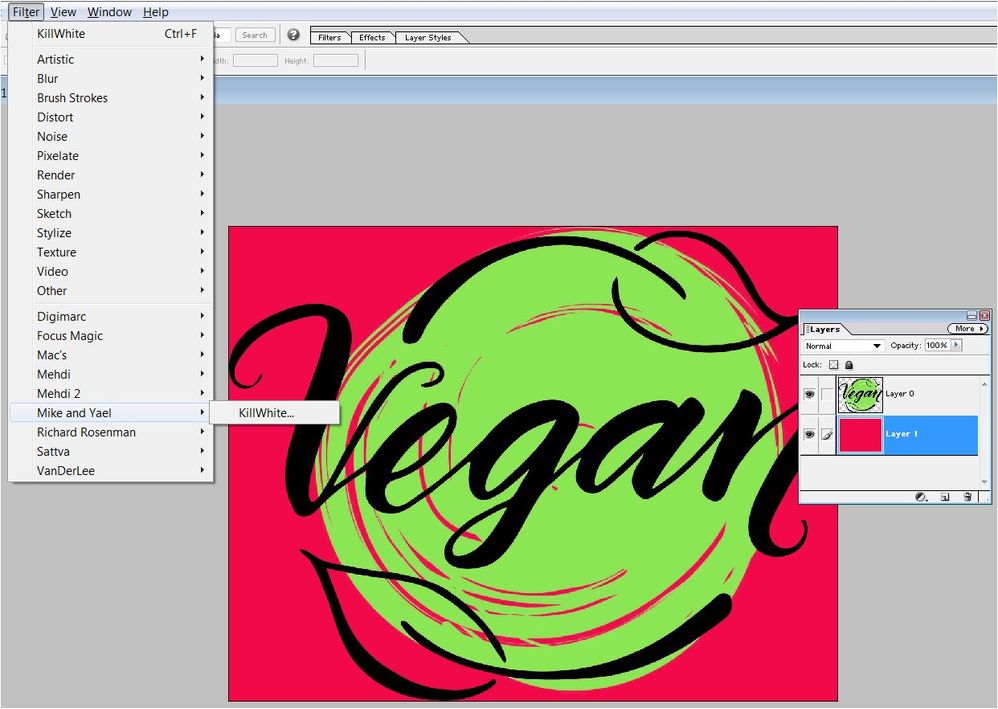- Home
- Photoshop Elements
- Discussions
- Re: How do i make a transparent background using l...
- Re: How do i make a transparent background using l...
Copy link to clipboard
Copied
How accurate do you have to be with the lassoo. I've tried to do this and ended up with this image
[Post moved and edited for clarity and better visibility on the forum by Moderator]
 1 Correct answer
1 Correct answer
Just to summarize this thread for future viewers, to clarify some confusion that I introduced, and to answer some remaining questions, here are the main points:
- startingtopuff has an image/logo/object on a white background and wants to remove the background so the image/logo/object appears on a transparent background. Presumably, the original image file is in a format that does not support transparency, e.g. a jpeg file.
- after opening the original file in the PSE Editor, it probably has a si
Copy link to clipboard
Copied
One has to be very precise.
Please post the file before any manipulation and I shall get back with a suggested workflow.
Copy link to clipboard
Copied
Copy link to clipboard
Copied
I have moved your post to a new thread so it is more visible on the forum. As hatstead has suggested, it would be helpful to see the whole before image. However, it is likely that you will be better off using a different tool such as the Magic Wand (1) to select all the white pixels. Uncheck the contiguous box (2).
When you delete the selection you should be left with just the non-white pixels on a transparent background (3):
Copy link to clipboard
Copied
As I said in my last reply, you should use the Magic Wand tool to turn the white background into a transparent one. Simply click on the white background and press the Delete button.
Or are you trying to do something else?
Copy link to clipboard
Copied
Greg_S said:
"As I said in my last reply, you should use the Magic Wand tool to turn the white background into a transparent one. Simply click on the white background and press the Delete button."
I am learning more about my PSE 2020 every day by reading posts on this forum. But I can NOT make this work. I saved the image posted by startingtopuff above and then did exactly as you mention in your reply, but the selected background does not change. What am I missing?
Walter in Davie, FL
Copy link to clipboard
Copied
wchettel, dbl clk the layer in the layers panel to unlock it first (to unlock it).
Copy link to clipboard
Copied
Thanks, Phinny, that fixed it!
Walter in Davie, FL
Copy link to clipboard
Copied
Our problem is that the file we get from what is displayed from the forum is not the original one. The checkered part does not represent transparency, it is really checkered. You can verify this by transforming the background to a normal layer and put it over a white background.
So, Greg's solution should work ok. Otherwise, you could select separately the green and black parts and copy them as layers (Ctrl J) and merge both layers to get the desired effect without checkers.
Copy link to clipboard
Copied
I'm multitasking at present, cooking dinner, washing up etc and have just got back to PSE. My last reply was in response to a request from Halstead to show the image before manipulation. I have now tried the magic wand and ended up with this:
Copy link to clipboard
Copied
With the original file, be sure to set the tolerance of the magic wand to 0.
Or try my other suggestion to select separately black and green into new layers and merge them before hiding the original background (don't flatten!).
Copy link to clipboard
Copied
Michel,
My results were not very good with tolerance set to zero.
Much better with tolerance set to 40.
Why is this?
Walter in Davie, FL
Copy link to clipboard
Copied
Wow, thank you everyone. I have succeeded in my quest, I have assumed by delete you mean clicking on the layer in the layers panel and hitting backspace? My only question now is should I save image as a .png or .jpeg
Copy link to clipboard
Copied
If you want a transparent background, yes, save as .PNG. I just used the Delete key on my keyboard.
Walter in Davie, FL
Copy link to clipboard
Copied
Just to summarize this thread for future viewers, to clarify some confusion that I introduced, and to answer some remaining questions, here are the main points:
- startingtopuff has an image/logo/object on a white background and wants to remove the background so the image/logo/object appears on a transparent background. Presumably, the original image file is in a format that does not support transparency, e.g. a jpeg file.
- after opening the original file in the PSE Editor, it probably has a single background layer. A background layer cannot have transparent pixels. Therefore, it is necessary to convert it to an ordinary layer. As Phinny said, you can double-click on a background layer to convert it.
- (When I copied startingtopuff's original image from the forum webpage and used the File>New>Image from Clipboard command in the Editor to edit it, only a regular image layer was created. So, it was not necessary for me to convert the layer. @wchettel, sorry for not including this step in my reply, Walter.)
- If you select and delete pixels from a background layer, the deleted pixels will be replaced with the color of the background color swatch. I assume this is what happened to wchettel when he said that after trying my method, nothing changed. Presumably, his background color was the default color of white.
- Tolerance level of the Magic Wand tool: If you set the tolerance level of the Magic Wand tool to zero, it will only select the exact color of the pixel you click on. In this case, it would only select all pure white pixels if you clicked on the background color. However, in the original image, the background is not pure white, particularly near the edges of the green and black object. Therefore, it is necessary to increase the tolerance of the Magic Wand tool to make sure that the pure white and near white pixels are selected.
- Michel is correct about the problem with the original image grabbed from the webpage. It does contain a checkerboard, not transparent pixels. So, although it looks like my original reply worked by clicking on the remaining white background pixels, in fact the checkerboard was only partially selected and deleted. However, because the white pixels were replaced by another checkerboard in my screenshot, it gave the appearance that the entire background had been replaced by transparency in the Editor.
startingtopuff said:
I have assumed by delete you mean clicking on the layer in the layers panel and hitting backspace?
Yes, the backspace and delete keys work the same in this case.
startingtopuff said:
My only question now is should I save image as a .png or .jpeg
As mentioned earlier, jpeg files do not support transparency, so as wchettel has responded, you may use the png format to save the file with transparency. You can also save as a tiff file for transparency.
Hope I am not confusing anyone any further with this post. 😀
Copy link to clipboard
Copied
You might consider installing the free add-on KillWhite that does just that: replaces white with transparency. This can work well for complex pictures where it might be difficult to select the white using the PSE tools. It is installed in the Plugins folder (named KillWhite.8bf) and appears in your PSE Filter list under "Mike and Yael". There are no settings; simply click KillWhite.
Note that you can apply it to just a selected area of the picture.
Since the white is replaced with transparency, you would have to apply the filter either to a duplicate of the Background layer or else a renamed Background layer.
Download from https://www.softlookup.com/download.asp?ID=308075
For demonstration purposes, here I ran KillWhite and put the result over a color background.
Find more inspiration, events, and resources on the new Adobe Community
Explore Now