 Adobe Community
Adobe Community
- Home
- Photoshop Elements
- Discussions
- Re: How To Create A Tearout Effect For A Quote
- Re: How To Create A Tearout Effect For A Quote
Copy link to clipboard
Copied
I want to be able to place a quote inside a body of text that looks like it was torn out of a page. Are there already designed templates for this or other hopefully simple ways to achieve the effect?
I'm looking for something like this but minus any photo:
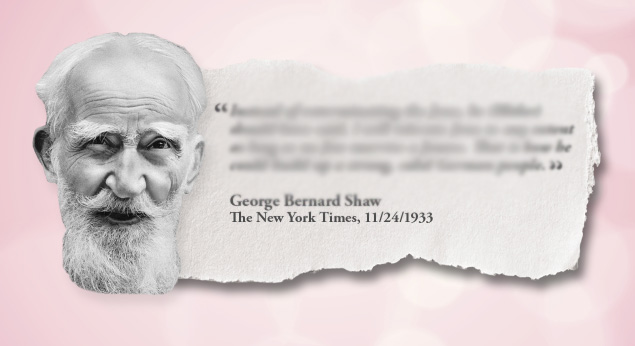
 1 Correct answer
1 Correct answer
You can do this.
- Set your background color chip to pink color to suit
- Go to File>New>Blank file and use background contents: Background color. This will be the canvas
- Set foreground color chip to white
- Open a blank layer at the top. Among the default brushes you will find spatter brushes. Use one of these to "brush" the white ragged area in the configuration that you desire
- Apply a bevel to this
- Use the Type tool for the text.
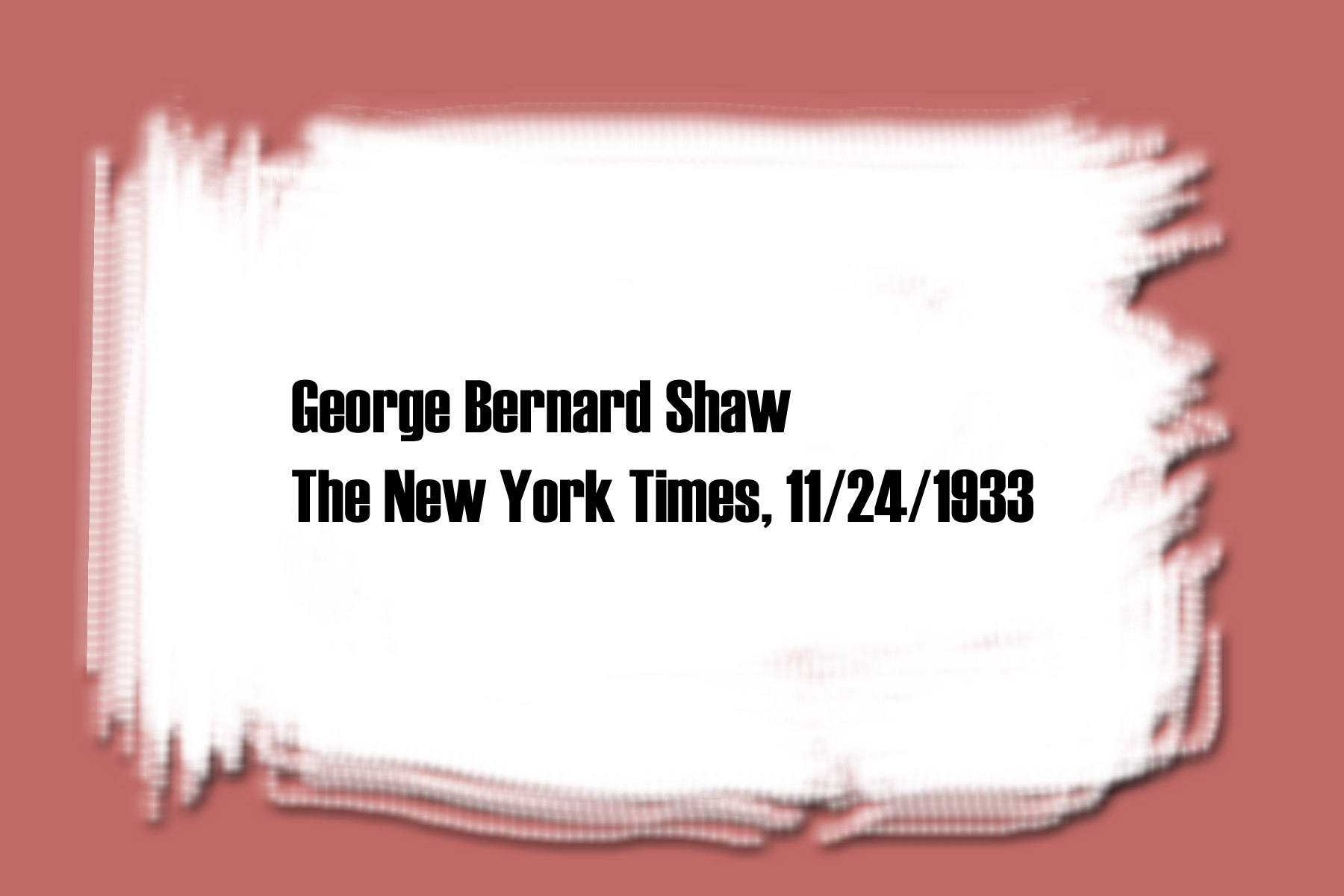
Copy link to clipboard
Copied
You can do this.
- Set your background color chip to pink color to suit
- Go to File>New>Blank file and use background contents: Background color. This will be the canvas
- Set foreground color chip to white
- Open a blank layer at the top. Among the default brushes you will find spatter brushes. Use one of these to "brush" the white ragged area in the configuration that you desire
- Apply a bevel to this
- Use the Type tool for the text.
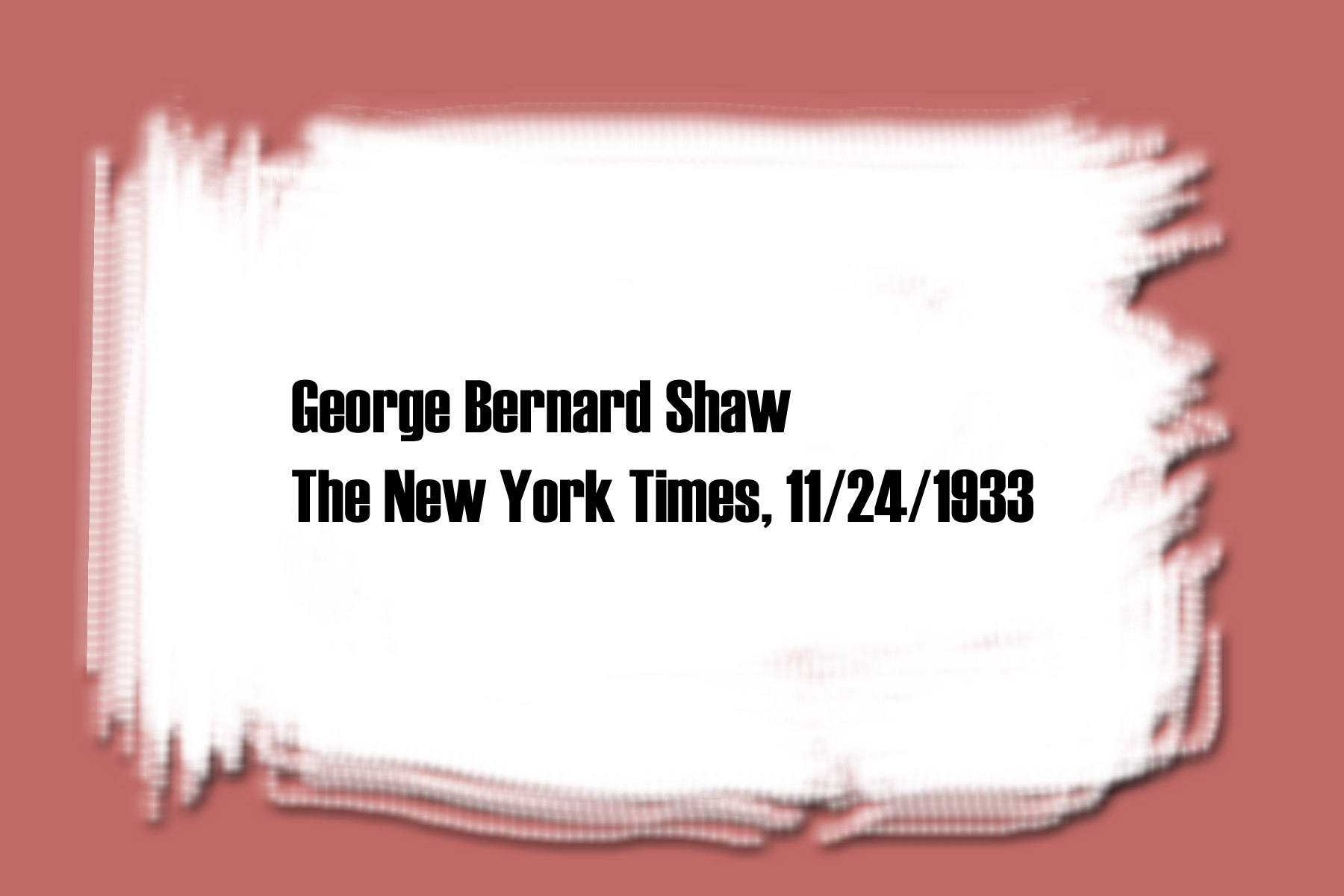
Copy link to clipboard
Copied
Hatstead,
I appreciate it. Although I'm not sure how to change the size of the "paper" to accomodate it when I have just a sentence or two or larger text. And on my Photoshop Elements 10 I can't find any tool called "bevel".
Dave
Copy link to clipboard
Copied
Go to File>New>Blank file. In the dialog, enter values for height and width for your purpose. If your paper stock is 4x6", enter these numbers.
The text font size can be adjusted on the type tool's option bar via the drop down.
Sent from my iPad
Copy link to clipboard
Copied
Further to above, open the Effects palette. In the drop-down go to "Bevels." Select one and Apply.
Copy link to clipboard
Copied
Hatstead,
As for "bevels", I went to Effects ->drop-down menu ... but no "bevels" appears. This is a screenshot of it.
Dave
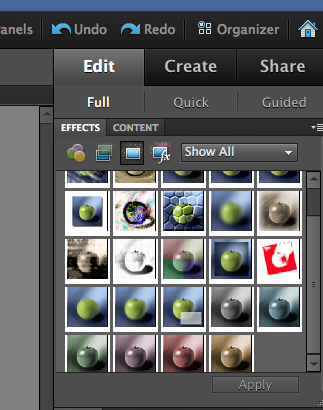
Copy link to clipboard
Copied
Where it says "Show All", click on the little arrow to open up the drop-down to this:

Copy link to clipboard
Copied
Yep. I did that before. When I do it again (press "Show All" again) I still get nothing that says "Bevel". I don't get anything like the window screenshot you sent. It's just like my last screenshot.
Dave
Copy link to clipboard
Copied
If you look over on your own horizontal menu "Bevel" appears to the right. Well, as you can see, it doesn't happen for me.
Dave
Copy link to clipboard
Copied
Dave,
Have a look at the top next to the 3 colored circular icons in the palette. The one next to the 3 circles is for Layer styles.
Your screen shot does not reflect that this is activated.
What happens when you click on it? Does "Bevels" display?
Copy link to clipboard
Copied
Hatstead,
You did it! Take the day off with pay.
The culprit was that I hadn't turned on "layer styles". When that's done I see "bevels".
Now that I see what "bevels" are meant to be I wonder if I need them. Why use bevels if what I want is the appearance of a plain piece of paper on which I type a quote? How would the effect of adding a bevel enhance the "realism" of the excerpt paper?
Dave
Copy link to clipboard
Copied
photo3939 wrote:
Hatstead,
You did it! Take the day off with pay.
The culprit was that I hadn't turned on "layer styles". When that's done I see "bevels".
Now that I see what "bevels" are meant to be I wonder if I need them. Why use bevels if what I want is the appearance of a plain piece of paper on which I type a quote? How would the effect of adding a bevel enhance the "realism" of the excerpt paper?
Dave
The prototype in your initial post shows the "paper" to be beveled and have a drop-shadow, and I thought that this added a nice enhancement against the pink background. Obviously, you don't have to avail yourself of this capability. The Effects palette will allow you to use drop-shadows as well. Note, on the layer with the effect (in the layers palette) there is a tiny f on the right. Double click on the f (not the name) and this brings up the Style Settings dialog where you can fine tune the effect.
