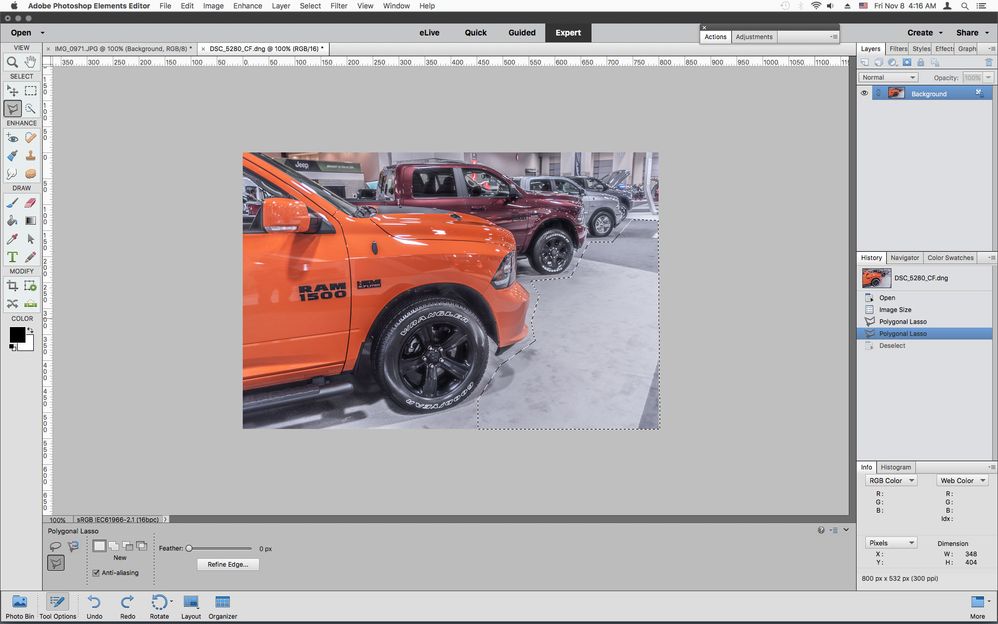How to Wrap Text Around Image
Copy link to clipboard
Copied
Photoshop Elements 2019, 17.0.
How can I wrap text around an image or object in Photoshop Elements? I'm going for a magazine-type look where the text wraps around the image, leaving some white space as well. I have searched for tutorials and haven't found anything helpful.
I need your help, please.
Thanks,
K
Copy link to clipboard
Copied
Try using the tool for text on a path or on a shape. See this YouTube video.
Copy link to clipboard
Copied
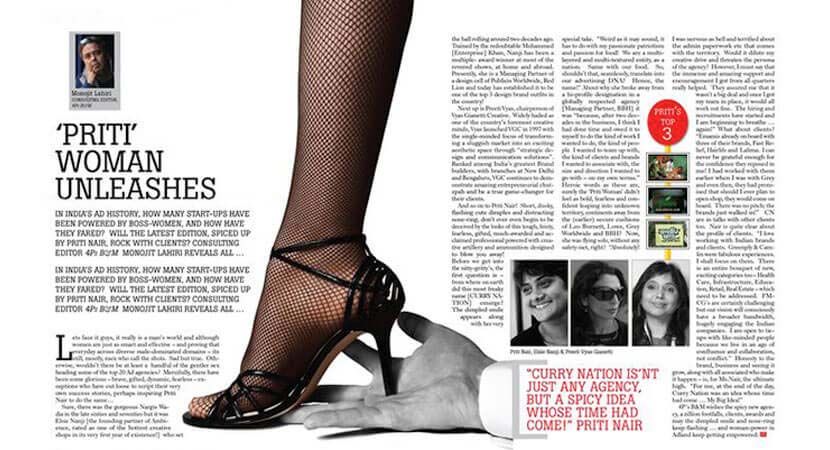
Copy link to clipboard
Copied
I think that can only be done on a web page using HTML & CSS. Or using specialist software like In Design.
Copy link to clipboard
Copied
Kind of a wonky way compared to a proper layout application, but anyway here it is:
First use a selection tool to make a selection consisting of where you want the text.
Second select the Text On Selection Tool and click anywhere inside the selection and then click the Green checkmark.
Third select the Horizontal Type Tool and in the History Panel you’ll see an entry that says Delete Path. Undo that and you should see the path again. Now click inside the path and start typing.
Something like this is the result
The files below can be downloaded if the screenshots are too small to see.
Copy link to clipboard
Copied
Thanks for this. I will give it a try!
According to Adobe, text wrapping around an image is not a feature of PS Elements. I would have to upgrade to Photoshop CS 6 Perpetual license. So for square or rectangular pics, I will have to continue to cut and paste text boxes around object. For rounding around a cutout image, I will try the steps you outlined.
Copy link to clipboard
Copied
Actually not even photoshop cs6 or photoshop cc have proper text wrapping, but the workarounds
are easier than in photoshop elements.
For real text wrapping a proper page layout application like InDesign or Scribus or Microsoft Word
amoung others is desirable.
Copy link to clipboard
Copied
This was great help, thanks Jeff. Works like a charm.
One point which confused me in real application was if I wasnt selecting an area within the layer that was active. If you do make this mistake then above *almost* works. You can create funky selection shape and move the Text on Selection and click inside the selection and then click the Green Checkmark and "duh" : no paths are created in the history window.
What I discovered was that if you do the Text on Selection and the Green Checkmark is in the upper left column of your document, then this means you are in the wrong layer.... If you have things set up correctly then the Green Checkmark will appear to the lower right of your selection.
Something I have not solved is to edit the path after the words have been typed in. This comes up often enough if the image that I'm trying to wrap around needs to change. What I do at the moment is just start again with a new selection, but maybe the path is editable somehow?
Find more inspiration, events, and resources on the new Adobe Community
Explore Now