- Home
- Photoshop Elements
- Discussions
- Re: Making a Letter Mask to fill with photos
- Re: Making a Letter Mask to fill with photos
Copy link to clipboard
Copied
I'm new to Photoshop - so bear with me if I'm not using the right terms. I'm trying to make a giant outline letter "R" and then fill it with various photos. I will need to add an outline and a shadow to the R so it will stand out on the background, which will also be a collage of photos. I have PS Elements 9. Any help is appreciated! Thanks!
 1 Correct answer
1 Correct answer
Here is a way to completely fill the R with pictures. Bear in mind that I have the ancient PSE2 so there might be some minor differences from PSE9 (e.g., items on toolbar), but the steps should be the same.
1. Create a blank file the size you want for the R. Activate the Type tool and enter R. I used the Arial Black font. The font size doesn't matter at this point. We will enlarge it in the next step.
2. Activate the Move tool. Holding down Shift key, drag any corner handle of the bounding box
...Copy link to clipboard
Copied
I'm trying to make a giant outline letter "R" and then fill it with various photos. I will need to add an outline and a shadow to the R so it will stand out on the background, which will also be a collage of photos.
- Try making a large letter R on your paper stock with pen and ink, then scan this and save it as a file at high resolution.
- Open the (scanned) file in PSE. It will be the background layer.
- Open a blank layer above this, and place a stroke on this layer (Edit menu>Stroke(outline) selection.
- Add a drop shadow to the stroke
- Shut off the visibility of the Background layer
- Copy/paste the picture files. Each one will come in on a separate layer. Position them with the move tool where wish to place them in relation to R.
Copy link to clipboard
Copied
Thank you! I was able to do that, but how do I get the photos in the R to be cut off in the R? Does that make sense? I want the photos to be cut/cropped/masked by the R, so the photos fill the R, but obviously I don't have photos in the right shape, so I need to be able to crop them into the R shapes. Thanks!
Copy link to clipboard
Copied
As I understand it, you wish to fill the letter R with with the content of a photo. The Type Mask tools are used for this purpose, generally to create a kind of stencil, a text shaped selection.
The problem is that only a very limited portion of a picture can be incorporated in to a single letter of the alphabet. Try it.
- Activate a Type mask tool.
- Type R with a large, blocky font. Once you are happy with the selection, click on the commit button.
- Go to Select>inverse and press the backspace key on the keyboard to remove the rest of the image
- Or, you can copy/paste the selection in to another image - perhaps your large scanned R!!
Copy link to clipboard
Copied
Here is a way to completely fill the R with pictures. Bear in mind that I have the ancient PSE2 so there might be some minor differences from PSE9 (e.g., items on toolbar), but the steps should be the same.
1. Create a blank file the size you want for the R. Activate the Type tool and enter R. I used the Arial Black font. The font size doesn't matter at this point. We will enlarge it in the next step.
2. Activate the Move tool. Holding down Shift key, drag any corner handle of the bounding box to enlarge the R to almost the file size. Allow enough room for an outline and drop shadow. You can also drag the top/bottom/side handles to "fatten" the R.
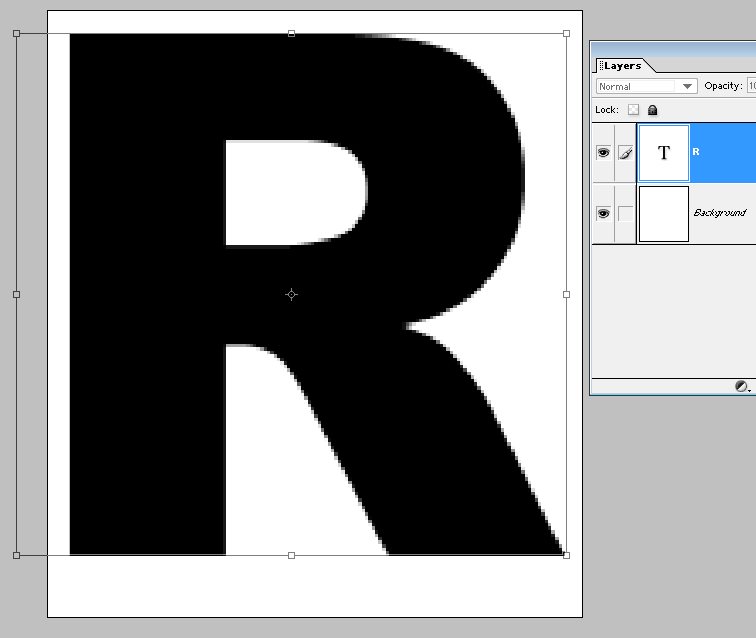
3. For each of the pictures to be placed inside the R:
Select > All. This selects the picture.
Edit > Copy. This places the picture on the clipboard.
Activate the R picture and Edit > Paste. This places the picture on a new layer.
Lower the opacity of the picture layers so that the R shows through.
Using the Move tool, resize and reposition the pictures as needed so that the entire R is covered.
You can rearrange the thumbnails in the Layers Palette if you want a certain picture to overlap another.
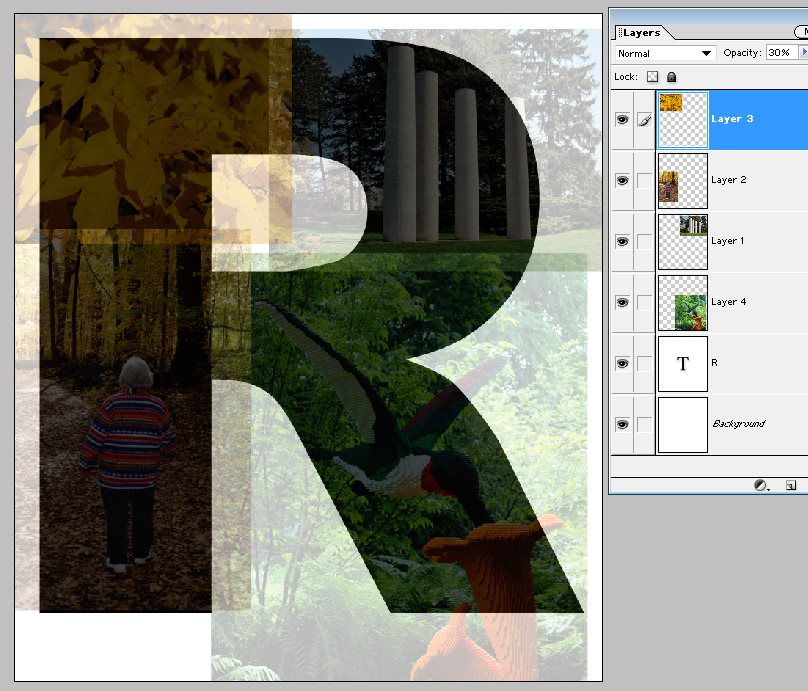
4. Change the layer opacities back to 100%.
Turn off the visibility of the R and Background layers.
In the Layers Palette, Select More > Merge Visible. This merges the pictures into one layer.
5. Ctrl-Click the R layer to select it. You will see "marching ants" around the selection.
Invert the selection: Select > Invert, or Shift-Ctrl-I.
Click the merged picture layer and Delete the selection. This deletes everything outside the R.
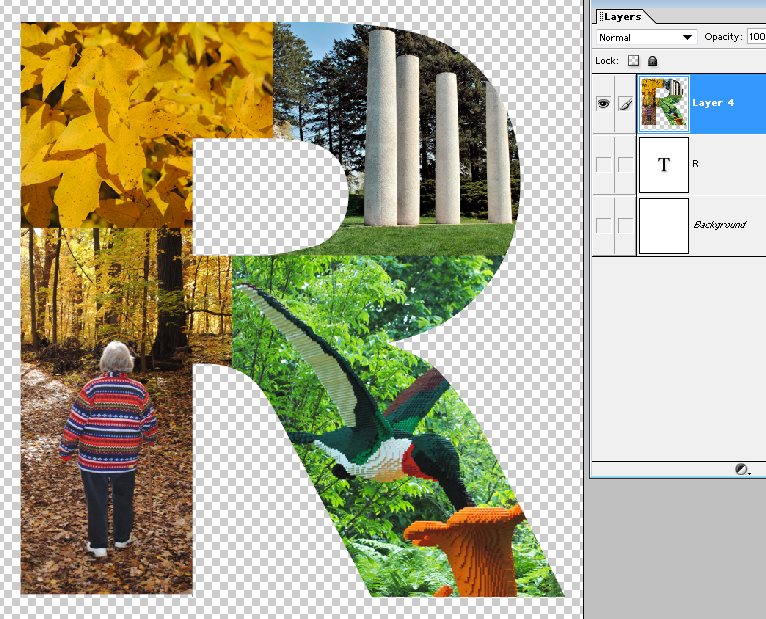
6. Now to create the outline.
Add a blank layer above the R layer and Edit > Stroke. Choose the Stroke Width (the outline), Color, and Location Inside. You might have to experiment with different stroke widths to get the size you want.
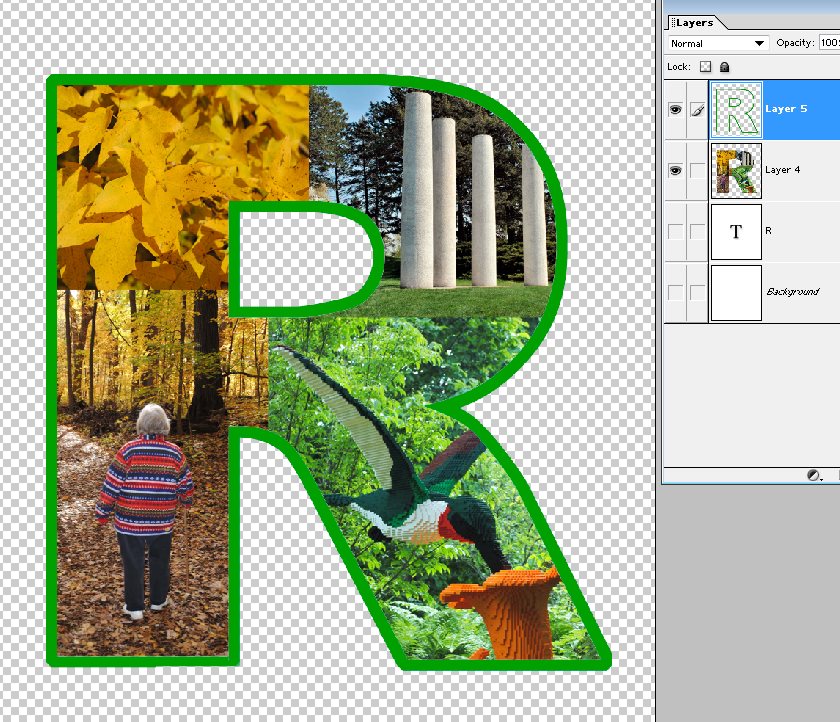
7. If you don't want the stroke around the inside portion, remove it with the Eraser tool.
8. Merge the outline and R layers.
9. Now for the drop shadow. Open the Layer Styles window and select Drop Shadows from the pull-down list. I chose the Low drop shadow. The default shadow size is rather small. If you want a larger shadow click the small "f" icon on the R layer to open the Layer Styles window. Check the Preview box, and move the Shadow Distance slider to get the size you want.
Note that before you create the shadow you can make the Background layer visible to better see the shadow, as I have done.
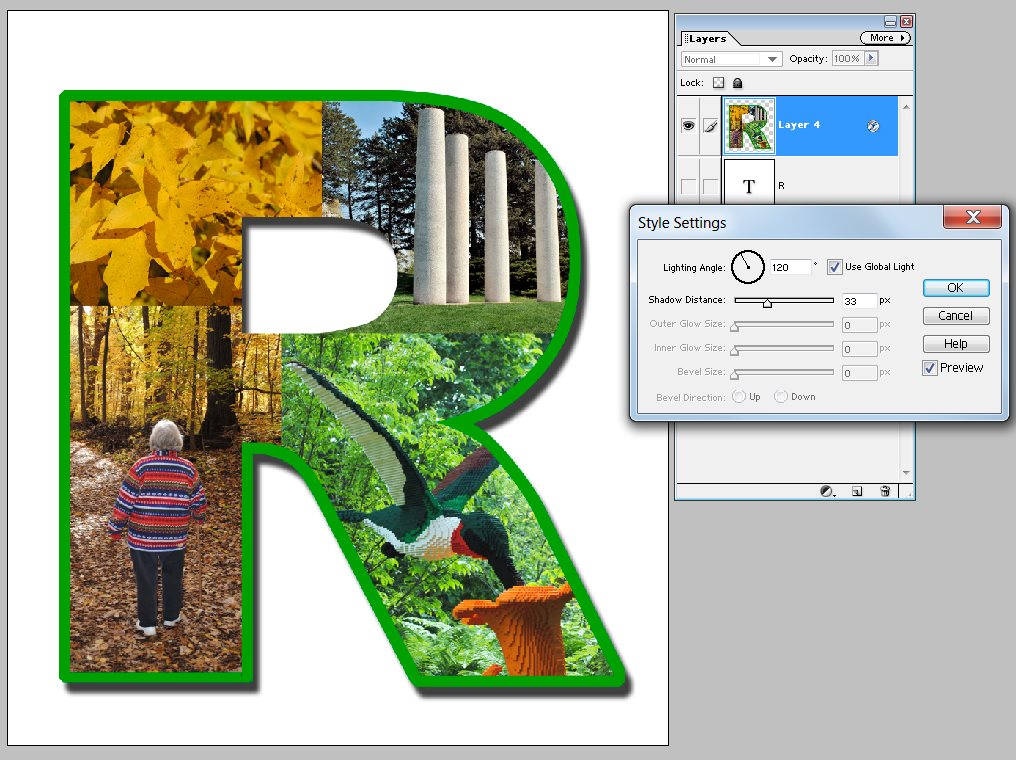
10. Turn off the visibility of the T and Background layers (if not already done so), or delete them. All that is visible now is the R on transparent background. Save the file in a format that supports transparency, such as PNG. Note that file type JPG does not support transparency.
I hope this is what you are trying to do. If not, please clarify.
Copy link to clipboard
Copied
Looking again at my previous post, it might be easier to do the pictures one at a time.
1. Add the picture where you want it on top of the R. As I mentioned, you might want to lower the opacity so that the R shows through.
Note that the picture I added actually extends outside the canvas but that doesn't matter.
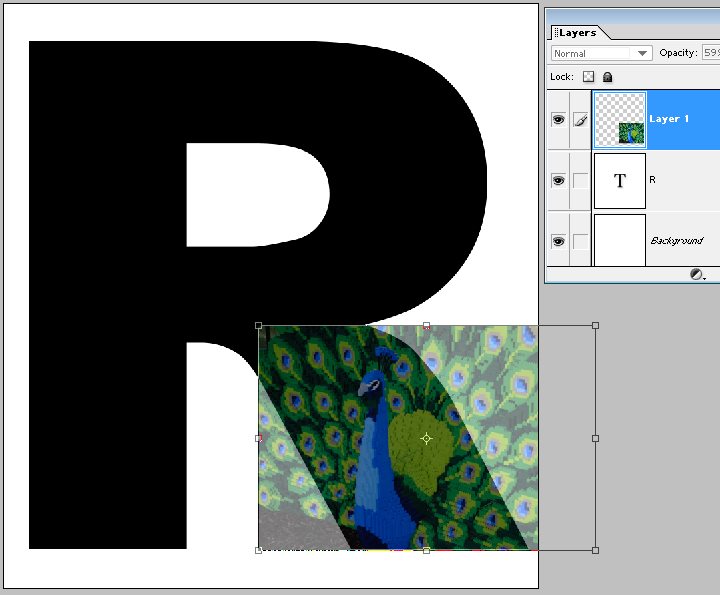
2. Cltrl-click the R in the Layers Pallet to select the R.
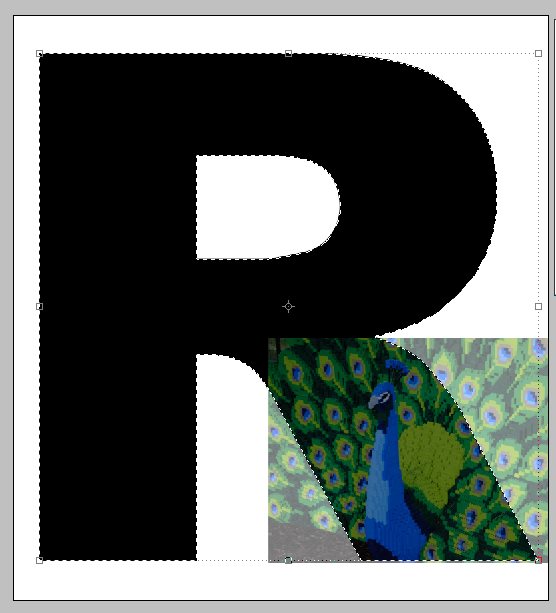
3. Invert the selection and Delete.

Repeat for the remaining pictures and proceed from step 4 in the previous post.
