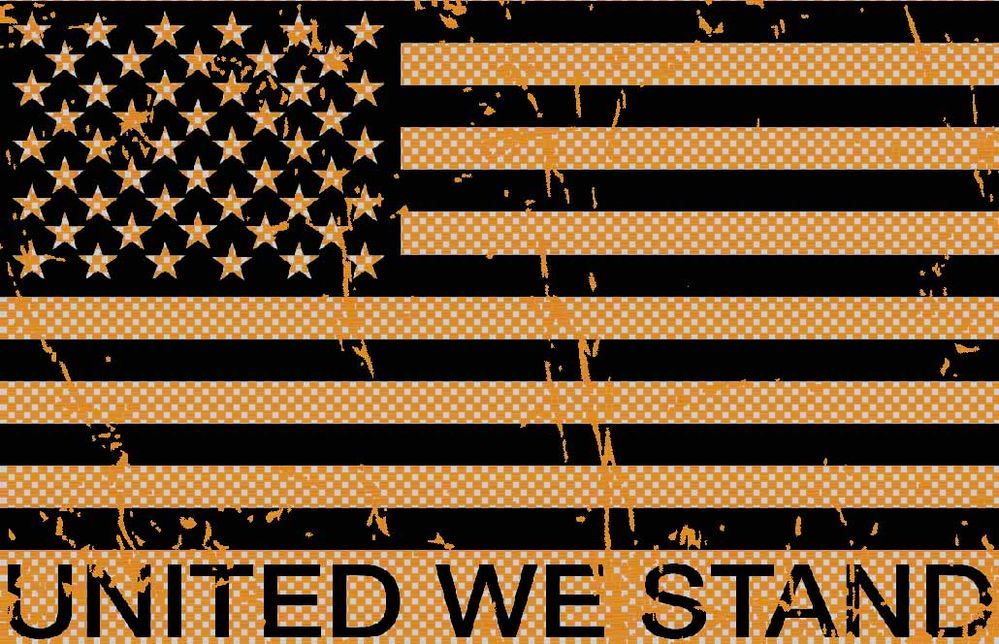- Home
- Photoshop Elements
- Discussions
- texture mask to reveal transparent background in E...
- texture mask to reveal transparent background in E...
Copy link to clipboard
Copied
I am a new photoshop elements user and am unable to get my texture layer to work as planned. I would like my texture to remove or take away the portion of the underlying image to reveal the transparent background. I've tried numerous combinations of masks, blend options, and opacities but I haven't found the right combo yet. Pictures below of settings and where I'm stuck. This image will go on a t-shirt and the idea is where there is a texture we would see the t-shirt color (transparent). it doesn't seem that Elements has the Transparency Mask or knockout mask options. Thanks in advance for your help
 1 Correct answer
1 Correct answer
Ok, I think I see the expected result.
You have your normal layers, which means you are seeing your image with zones of transparency.
You want your 'texture' image to be used to mask (render transparent) the black things of the image.
A solution is to
1- merge all those layers into a new one (shortcut Ctrl + alt + shift + E) over the existing layers. Deactivate the visibility of the underlying layers (Click their eyeballs).
2 - add a mask
3 - copy and paste the 'texture' into the mask
The black
...Copy link to clipboard
Copied
The checkerboard pattern replacing the white stripes of the flag denotes transparency. It needs a little cleanup; you can do that with the eraser tool.
This pattern which you see on your screen will not print.
When you are finished processing this, go to File>save for web. This brings up a complex dialog. You can specify the size. If you can see the entire flag, you're all set. If not, try 60% or so. There is a box for transparency; check this. Also check constrain proportions. For file format in the drop-down, select PNG24.
Copy link to clipboard
Copied
I'm not understanding what you mean by cleanup with the eraser. I want to "erase" all layers under the texture. How would I go about that in elements? I was hoping a mask trick was going to do it for me but maybe not possible
Copy link to clipboard
Copied
Let's start over.
I thought that you wish to place the flag on a T shirt.
Let''s assume that you have a greet T shirt. You have prepared the flag so that the white stripes are replaced by transparency.
Open the file with the green T shirt, then copy/paste the flag. It will come in on a separate layer. You should see the green fabric of the shirt "through" the transparent areas.
Copy link to clipboard
Copied
Sorry for confusion, I updated and attached the flag photo to show you what we're looking at. The white texture which overlays they flag, I would like the White texture to actually be transparent through the lower layers so that wherever there is white texture in the picture, that white texture is actually showing the transparent checkerboard instead of white. In short, would like to replace the white texture with transparency through all layers below.
Copy link to clipboard
Copied
I don't see the updated flag photo in your last post.
Copy link to clipboard
Copied
it is titled Screen Shot 2020-09-10 in the original post
Copy link to clipboard
Copied
Place a blank layer beneath the flag, and fill it with a pattern (Edit>fill layer)
Copy link to clipboard
Copied
again, i'm new to this but I'm not understanding how that will make the texture transparent
Copy link to clipboard
Copied
I don't understand at all what you mean by 'texture'. Anyway your 'texture' does not seem to have anything in common with 'textures' in Photoshop or Elements.
Particularly, by definition, transparency is the lack of data. Partial transparency would better be called 'opacity'.
In Photoshop and other pixel editors, textures are opaque images of different materials (see the options of the filter 'texturize'. Photoshop offers different ways to mix them with your photo project so that you'll have the impression that the image is printed on a kind of substrate: sand, burlap, bricks, tree bark...
Typically, you put one of those texture files as the upper layer and set the blend mode to soft light or blend modes of the same family and play with opacity.
So, help us understand which parts of your image you expect to see affected by the texture in the image.
Copy link to clipboard
Copied
in the below photo, the "texture" would the be distressed lines on the flag which are transparent, meaning the bottom layer shows through the texture. this is what i'm trying to accomplish. if it were blue underneath, the cracks would be blue, etc
Copy link to clipboard
Copied
Same as if you would put a grunge pattern or texture on a logo or watermark where you want the background to show through the grunge texture
Copy link to clipboard
Copied
Ok, I think I see the expected result.
You have your normal layers, which means you are seeing your image with zones of transparency.
You want your 'texture' image to be used to mask (render transparent) the black things of the image.
A solution is to
1- merge all those layers into a new one (shortcut Ctrl + alt + shift + E) over the existing layers. Deactivate the visibility of the underlying layers (Click their eyeballs).
2 - add a mask
3 - copy and paste the 'texture' into the mask
The black pixels in the 'texture' will be rendered as completely transparent. for the whole image.
Pasting the texture layer into the mask requires that you copy and paste the texture (Ctrl A followed by Ctrl C), then activate the merge layer, select the mask (Alt Clic, so that the mask appears blank) and only then copy (Ctrl V).
Copy link to clipboard
Copied
OMG! yes, that's what I've been trying to do for 3 days. thank you so much!
Copy link to clipboard
Copied
I am glad you have solved you particular problem.
It helps to think in terms of 'layer masks' rather than of layer 'blend modes'. and using layer masks may be simple or complicated. The requirement here is that black pixels hide everything which is under those pixels in the layer palette. Since transparent pixels let show what is in the underlying layers, a mask works only in its layer; you would have to add the same mask to each of the underlying layers to keep the transparency fully. Merging all layers in a new one and hiding the lower layers is more logical and is better than merging effectively those layers and losing their particular purpose.
By the way, with masks, the black pixels of the 'texture' layer result in full transparency, grey ones in partial transparency (opacity).
Pasting a picture within a layer mask is not an obvious operation, but it is worth practicing a little because it is often very useful.
Copy link to clipboard
Copied
As I understand it, you will have a t-shirt. Then, you wish to apply the flag to the t-shirt. Where will transparent texture come into play?
Find more inspiration, events, and resources on the new Adobe Community
Explore Now