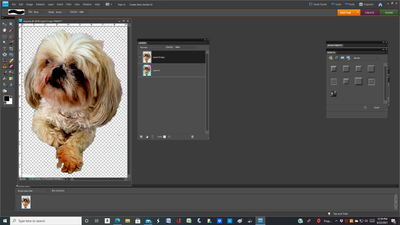- Home
- Photoshop Elements
- Discussions
- Transparent Background "Bleed Through"
- Transparent Background "Bleed Through"
Copy link to clipboard
Copied
Hello! I have no experience with PSE 2021, or anything like it, and yet here I am trying to make a gift for someone by using it! I am working on pics of a white dog sitting in a sunbeam on an off-white sofa, and the same dog sitting on a box with magic marker writing and labels on it. I've tried numerous tutorial techniques to create a transparent background, and they all work to varying degrees, but in every image there always remains parts around the finished product which are dark smudges. Adjusting contrast using curves doesn't work at all due to lack of contrast on the original. I can't seem to get those cleaned up. The most recent technique I'm trying to use is: Select Subject, Select Lasso Tool to Add & Subtract from Selection, Refine Edges - "Paint" around image to mask background, adjust feather, contrast... Parts of every pic where there is heavy shadow, bright sun, subject & background close in color, reflective tape, dark writing, tile grout lines remain as lines and/or smudges. I've selected outputs as Selection and New Mask on New Layer, then tried to go back over the areas, but I can not find anything that works. Any and all suggestions would be appreciated. Thank You!
 1 Correct answer
1 Correct answer
1. Open the picture file, duplicate the Background layer, and shut off the visibility of the Background layer. Work on the Background Copy layer.
2.Go to Enhance>Adjust Lighting>Levels and move the left slider towards the middle
3. Activate the Magic Wand tool. On the tool's option bar, set tolerance to 32, check "Contigous" Left click on an area of the background and hit delete on the keyboard. Work your way around the dog in order to delete the background serially.
4. To tidy up any remainin
...Copy link to clipboard
Copied
1. Open the picture file, duplicate the Background layer, and shut off the visibility of the Background layer. Work on the Background Copy layer.
2.Go to Enhance>Adjust Lighting>Levels and move the left slider towards the middle
3. Activate the Magic Wand tool. On the tool's option bar, set tolerance to 32, check "Contigous" Left click on an area of the background and hit delete on the keyboard. Work your way around the dog in order to delete the background serially.
4. To tidy up any remaining pixels, activate the Eraser tool and clean up.
5. The checkerboard pattern denotes transparency.
6. If you wish to save the file with transparency, use PSD or PNG for the file format. JPEG will give you a white background
Copy link to clipboard
Copied
Thank you so much!!!
Copy link to clipboard
Copied
You're welcome. Glad to help.
Find more inspiration, events, and resources on the new Adobe Community
Explore Now