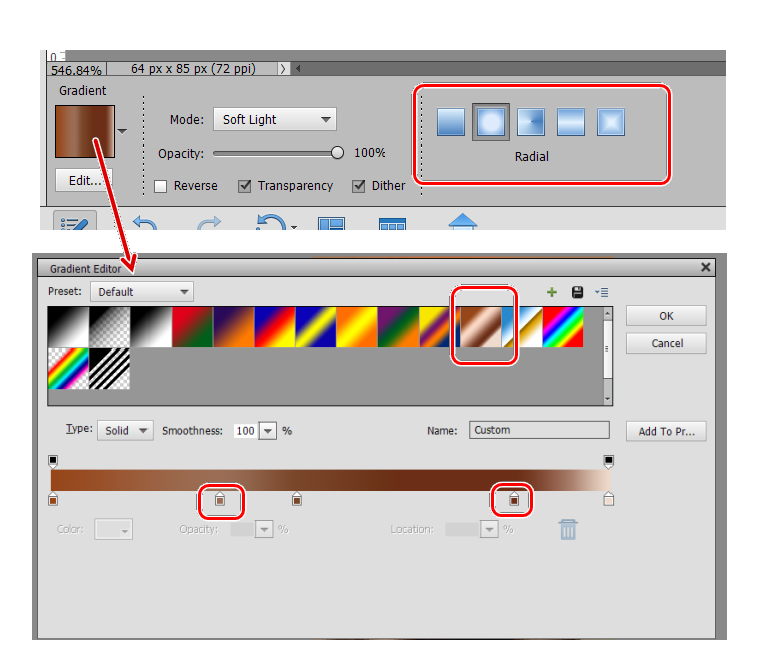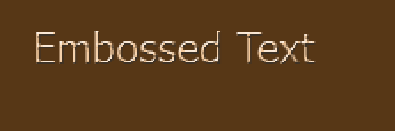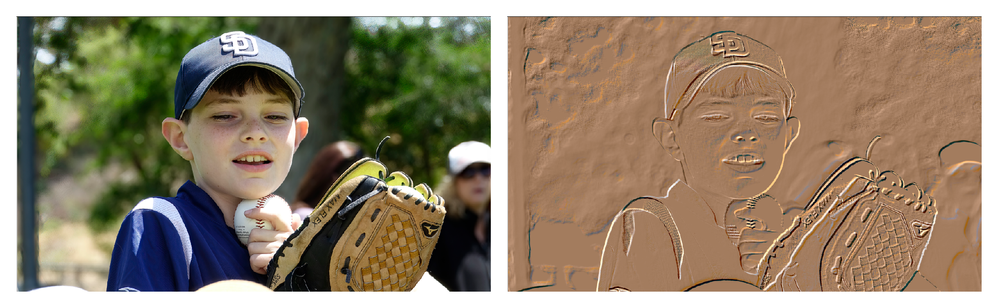Want to Bronze a face
Copy link to clipboard
Copied
I am looking to bronze a picture to make it look like a plaque. Actually, I want to make the picture look as much like the Baseball Hall of Fame Plaques as possible.
Here are some examples:
I'm actually doing this for a Baseball Sim website. Somebody had created images in the past, but I don't know what program he used. I have Elements 10.
Here's an example of a before and after:
I'd like to figure out how to do the bronzed looking text, too, but the pictures would be a great breakthrough. Thanks for any help!
Copy link to clipboard
Copied
Unfortunately you did not provide a readable "before" picture file. I only see a postage-stamp rendition of something that I cannot save to work on. Be that as it may, try a sketch effect which can be colorized.
1. Open the picture file
2. Press CTRL+J to copy
3. Press ALT+CTRL+B to remove color
4. Press CTRL+J to copy b/w layer
5. Press CTRL+I to invert and change the blending mode of this layer to Color Dodge
6. Go to Filter>other>minimum, and select 4 px
7. Go back to the original layer (the one with color)
8. Press CTRL+J to copy
9. Drag this layer (from step #8) to the top of the stack of layers and reduce the layer opacity a bit
10. Shut off the visibility of all the layers except the top three, then merge "Visible"
11. Press CTRL+J to copy
12 Go to Filter >artistic>poster edges Play with the layer opacity
13. Go to Filter>Adjustments> Photo Filter. Try Deep yellow or Sepia for the color
Copy link to clipboard
Copied
Thank you! I'll give it a shot.
I will be working with before files that are exclusively that size, which is why the before is only 64 x 85.
I'll check back in when I can try it. Thanks again!
Copy link to clipboard
Copied
I gave it a shot! It came out as something that looks cool, but not anything like the previous plaques.
If you want a look at a file that could be used, any of the player pics on the site could work:
Like I said, they all will be small files unfortunately.
Thank you again for your help!
Copy link to clipboard
Copied
Perhaps this will come close to what you are after:
1. Open the picture file
2. Enhance brightness/contrast, if necessary
3. Go to Filter>Stylize>Emboss
Copy link to clipboard
Copied
It is somewhat close, thank you.
I know that the originals (the Bob Hoffman example) were done 10-15 years ago using Paint Shop Pro. Unfortunately, I do not know how.
My quest continues! 🙂
Thank you again!
Copy link to clipboard
Copied
I don't have an artistic bone in my body, but here's what I came up with:
- Create a new layer
- Choose the Gradient tool and select the Copper preset gradient.
- Apply a gradient to the new layer. You can use various options here and change to taste. You can also modify the colors of the gradient, perhaps to make darker/lighter than the preset.
- Change the grandient layer's Blend Mode to Color.
- Optional: Create a new Levels adjustment layer and play around with the Channels, particularly the Red and Green channels.
Copy link to clipboard
Copied
Thank you, Greg! That color is what I'm looking for. I am just struggling to figure out how to get the textured effect of the face too look all gold (or bronze or whatever it is) like in the original Bob Hoffman plaque.
The text also looks slightly textured, as though if you were to run your hand over it, you could feel it sticking out from the plaque itself.
Copy link to clipboard
Copied
Creating the text isn't too difficult. Simply open the model picture and use the Color picker to select the background and text colors from the model. Use the paint bucket to fill the background of the plaque and the text tool over it. Something like this:
Copy link to clipboard
Copied
You can apply a bevel style to the text layer to give the embossed effect.
The image resolution is so low that it is difficult to do much with it to give a more realistic textured look.
Copy link to clipboard
Copied
Hey just coming across this and wondering if you ever found anything that worked? Trying to do something similar making a custom HOF plaque from a picture of someone. Thanks.
Copy link to clipboard
Copied
Unfortunately I had no real luck. Sorry!
Copy link to clipboard
Copied
@Tony227, I just took another quick stab at this using the new Color Match feature in Elements 2024. In the following example, I took a color photo and converted it to B&W. I used the Emboss Filter (under the Stylize filter sub-menu). Finally, I used the Color Match feature under Effects and used the Bob Hoffman image from the original post as a custom image. Here is the result:
I expect it could be improved with some other editing.
Find more inspiration, events, and resources on the new Adobe Community
Explore Now