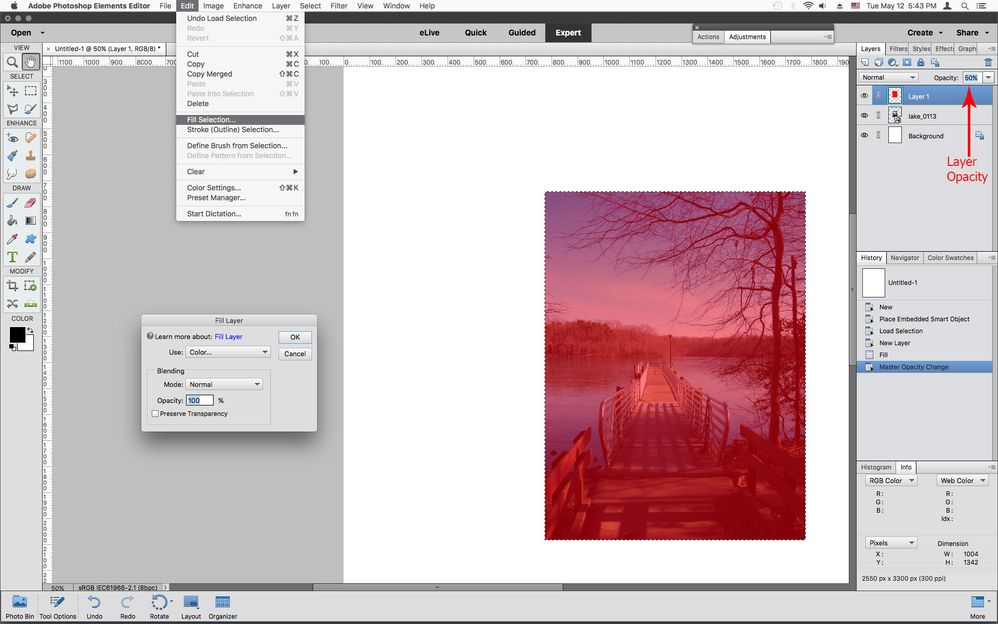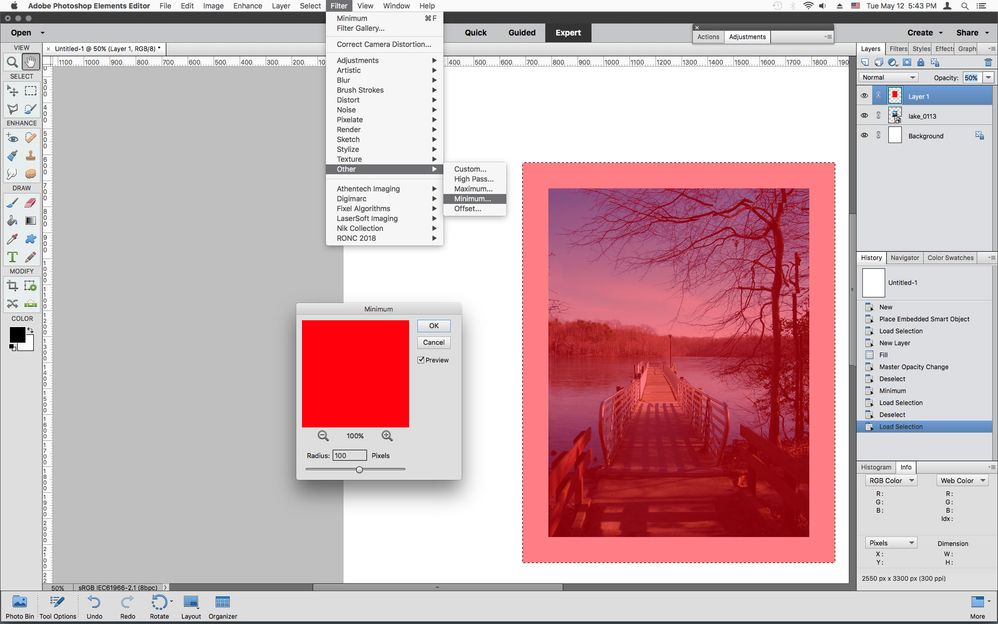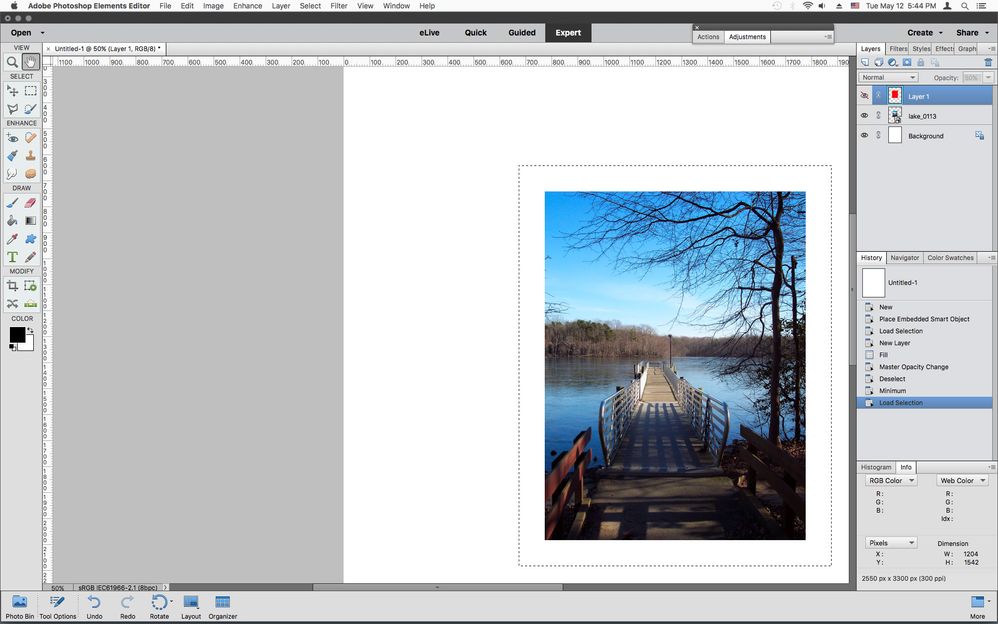- Home
- Photoshop Elements
- Discussions
- Re: PSE: Increase selection while maintaining shap...
- Re: PSE: Increase selection while maintaining shap...
Copy link to clipboard
Copied
Hello,
I'd like to increase my rectangular selection around a picture with e.g. 100 pixels to create frame around it. When I use Select > Modify > Expand then I notice that the corners of the expanded selection are not rectangular anymore, but cut-off of 45 degrees. Is there a setting I must change to keep the corners rectangular?
Thanks in advance for your help.
(Photoshop Elements 2020)
 2 Correct answers
2 Correct answers
Try using the crop tool. Set the background color to white or your preferred color. Set the crop tool to no restriction. Drag over your image until the crop snaps to the edges. Drag our each edge and click the checkmark or hit return.
Here's another thing to try:
1. Make the selection of your photo
(Cmd or Ctrl click on the Layer Thumbnail in the Layers panel)
2. Make a New blank layer above the photo layer
3. Go to Edit>Fill>Color and select a color of choice
4. Set the Layer Opacity to 50%
(not necessary unless you want to see your photo)
5. Go to Select>Deselect
6. Go to Filter>Other>Minimum and set the amount to expand the selection.
(for 100 px enter 100)
7. Then you can turn of the
...Copy link to clipboard
Copied
Probably Feather is not 0 on the Rectangular Marquee tool.
I would suggest to you another way to add a frame:
Open the picture file
Select>all
Edit>Stroke(outline) selection. Enter the width for the stroke (in px) & place it inside. Select the color for the stroke. ok it.
Copy link to clipboard
Copied
Your alternative does works, thanks for the suggestion, but I should have been more clear that is not my goal to add a frame of a certain colour around a selection, but very basic, just to enlarge the selection with X pixels while keeping the ratio (shape) of the selection the same. Please let me explain with an example what I mean:
By the way: feather (or doezelaar as it is called in dutch) is zero (see fig 1a):
Also the feather selection is set to the minimum of 0.2 (fig 1b):
I select the rectangular selection tool and draw a rectangular selection around my subject, the dashed selection in the corner is rectangular shaped. (see fig 2):
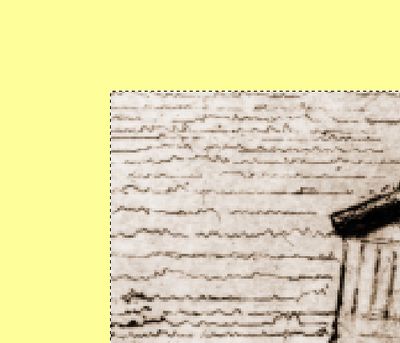
Then I use Select > Modify > Expand to enlarge the selection by a numer of pixels, now the dashed selection in the corner is cut of by a 45 degree (see fig 3):
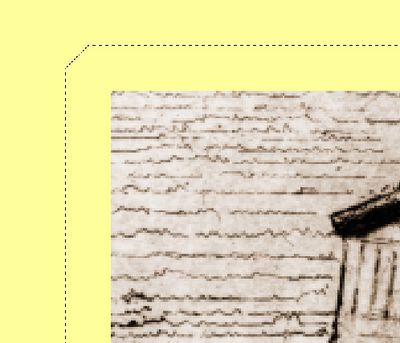
If I use this selection to crop or copy/paste the image (for example) then I loose little parts of the corner of my selected subject (see fig 4):
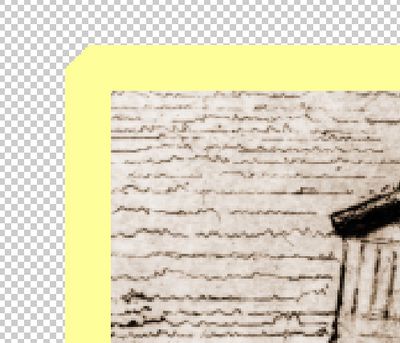
I have my cumbersome ways to work around this, but I wonder why my settings are causing the corners to be cut off. It's not the feather (it's set to 0 from the beginnning). I hope somebody has any idea, or otherwise knows a better way to enlarge any rectangular selection while maintaining the aspect ratio. Thanks.
Copy link to clipboard
Copied
Thanks for the additional input.
Open your picture file
Go to Image>Resize>Canvas size
In the dropdown select percent. When you do this, it defaults to 100 % both for width and height. Highlight the number and enter 105 both for W&H. 105 is an arbitrary number which you can adjust to suit, of course.
Hope this helps.
Copy link to clipboard
Copied
Hi hatstead,
Canvas adjustment is also a good alternative. Nevertheless by enlarging the canvas, the origal background (in my case structured drawing paper) is lost. So I guess the crop tool as 99jon explained is the preferred method in this situation (despite the use of %). Of course if background can be e.g. white this method will work perfectly. Thanks for your help!
Copy link to clipboard
Copied
Try using the crop tool. Set the background color to white or your preferred color. Set the crop tool to no restriction. Drag over your image until the crop snaps to the edges. Drag our each edge and click the checkmark or hit return.
Copy link to clipboard
Copied
Thanks 99jon for your help, crop tool seems the best way to do it (and most logical too I must admit) with a few remarks:
1) I press alt+shift while dragging, to keep the enlargement in equal % in all directions and thereby getting an equal amount of crop enlargement on all sides. Just additional info for the other readers of this thread.
2) the disadvantage of this method (as far as I can judge), see fig 5, is that I can't fill in a fixed number of pixels to add to the crop size. Instead a % is the only way of doing. So repeating the same method for a slightly different picture will not lead to the same enlargement as a method via "selection expansion" would do. But ok.
Still wondering though why Select > Modify > Expand cuts corners.

Copy link to clipboard
Copied
Glad to help. I’m wondering if you can drag out the crop to provide more surrounds and then re-set the crop values to specific dimensions. I’ve not tried it but sure it could work in achieving a final aspect ratio.
Copy link to clipboard
Copied
Good idea. Thank you all 🙂
Copy link to clipboard
Copied
Here's another thing to try:
1. Make the selection of your photo
(Cmd or Ctrl click on the Layer Thumbnail in the Layers panel)
2. Make a New blank layer above the photo layer
3. Go to Edit>Fill>Color and select a color of choice
4. Set the Layer Opacity to 50%
(not necessary unless you want to see your photo)
5. Go to Select>Deselect
6. Go to Filter>Other>Minimum and set the amount to expand the selection.
(for 100 px enter 100)
7. Then you can turn of the fill layer or delete the layer to see yor selection.
Copy link to clipboard
Copied
I tried your sugestion step by step and the result is exactly what I was looking for!
Filter>Other>Minimum enables me to enlarge a selection by a number of pixels (instead of %) without cutoff corners. Clever use of the filter functionality 😊
I figured out that if the purpose is cropping, then the method of “Select > Modify > Expand” will still be the fastest way of doing. This is because cropping is always done in a neat rectangular shape, and will not be limited by the cutoff corners of the enlarged selection.
But if you don’t want to crop than Jeff_Arola’s “filter” solution (allowing # pixels enlargement of a selection) is much better.
And if % enlargement is ok, then using the actual crop tool % method as described by 99jon is the choice to make.
Thanks for everybodies contribution 😊.
Copy link to clipboard
Copied
The reason you get the selection with cutoff corners while expanding is the code for Select>Modify was implemented over twenty years ago when computers were a lot less powerful and hasn't been updated to take advantage of how much processing power computers of today have.
Copy link to clipboard
Copied
Allright, so it’s a phenomena from the past without a functional reason which I couldn’t figure out. Good to know!