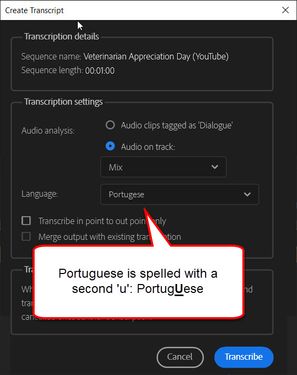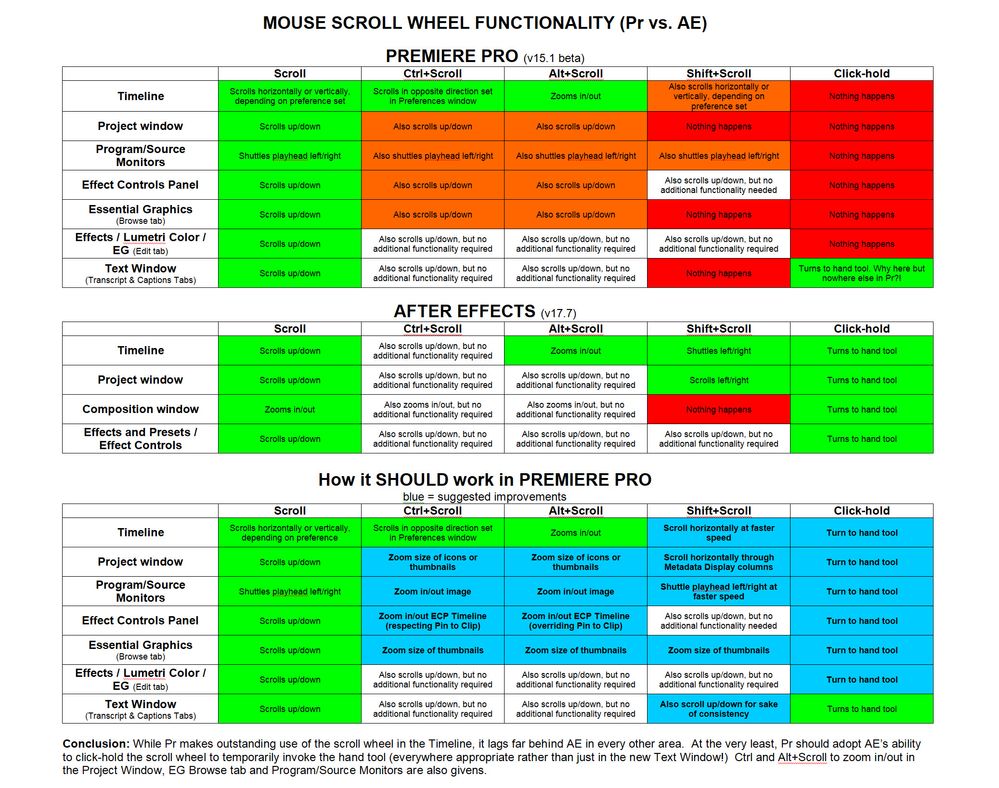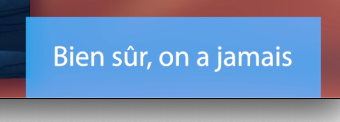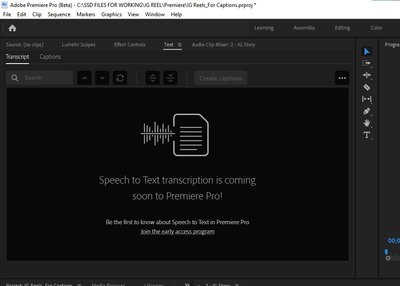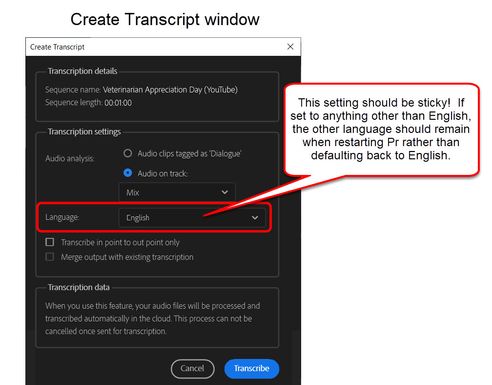- Home
- Premiere Pro (Beta)
- Discussions
- DISCUSS: New Captions Workflow in Premiere Pro
- DISCUSS: New Captions Workflow in Premiere Pro
DISCUSS: New Captions Workflow in Premiere Pro
Copy link to clipboard
Copied
UPDATE: January 29, 2021
Since the innitial post back in October of last year we have made a ton of progress and some of the details originally posted here are no longer acurate. I have updated the post to be more accurate to the state of things today.
Here are some important changes to be aware of
- The Premiere Pro beta is now version 15 (starting January 26, 2021)
- The captions workflow in on by default - no need to enable it
- The beta menu has been removed (because you don't need it anymore - the advanced beta features are always on)
- Applications for speech to text early access has closed and those who have been accepted should have recieved an email. The email you used to apply needs to match the email (Adobe ID) you use to log into creative cloud. If you did not recieve an email stating that you have been accepted, or if you are logged into creative cloud using a different email you will contininue to see the message stating that speech to text is coming soon.
- Broadcast closed captions are now supported CEA 608/708, OP47, Teletext, EBU Subtitles.
- Exporting is working (burned-in, sidecar, embedded) and queue to Media Encoder is working too now.
Thanks to everyone for testing and for all your awesome feedback! - Francis
The captioning workflow in Premiere Pro is getting a complete makeover and you can be the first to try it out! We have a new text panel for editing and viewing your captions as text. Captions now have their own track on the timeline so they can be edited just like video. Styling uses the power of the Essential Graphics panel so you can make fantastic looking captions.
Best of all – we will be adding speech to text and auto captions powered by Adobe Sensei – coming later.
Some important things to know before you start testing this feature
- Just like any beta software, we do not recommend using this for mission critical projects since features are likely to change over time.
- The Premiere Pro beta has been updated to the next major version – 15. This means your projects will NOT be backwards compatible with the current shipping version of Premiere Pro – 14.x. All projects created in Premiere Pro Beta, even if you don’t use captions, will be saved as version 15.
- Opening existing projects in Premiere Pro Beta will ask you to save a copy of your project in the new project version. Take extra care with Team Projects since you do not get a version update warning and you can mess up the project for your entire team!
- If you have existing captions in a project that gets upgraded, we will convert from the old style captions to the new style. We will do our best to match the styling, but do not guarantee a pixel-perfect transition.
So, if you’re good with all that, read on . . .
Enabling the Feature:
- Update to the latest Beta version - you're done. It's on by default now
Quickstart Guide:
Download this sample project to follow along PR New Captions Workflow quickstart.zip
- Open the sequence The climber - start here and familiarize yourself with the spoken dialog.
- Open the Text panel from the window menu and make sure it’s showing the Captions tab.
- Locate the SRT file in the project panel The Climber - subtitles.srt
- Drag the SRT file into the sequence and drop it anywhere.
- A new caption track is created, and all the caption items are placed at the correct time.
- Place the playhead over one of the caption items to select it. This should activate the Essential Graphics panel into editing mode.
- Change the Style in the Essential Graphics panel by choosing a different preset from the Style dropdown.
- Notice the font, size, color, and background have been updated.
- Play the sequence and watch the captions follow along in the Text panel.
Play around with visual styles in the Essential Graphics panel and try editing the text in the Text panel. Read on for more detailed info on the various pieces of the workflow.
The Text Panel
Open the Text panel from the Window menu. This is where you interact with text and it has two tabs – Transcript and Captions
- Text panel – open from the Window Menu
- Transcript tab – This is where you can create automatic speech to text transcriptions, navigate the transcript, and create automatic captions. This is only available to those who been accepted into the eary access program for speech to text. All others will continue to see the "coming soon" graphics.
- Captions tab – Navigate and edit caption text.
- Search – find characters, words and phrases in your captions.
- Next / Previous search result – use to navigate search results.
- Replace / Replace All – used to replace search results with new text.
- Add Caption – this will place a blank caption at the playhead in the current sequence
- Caption number – a sequence number to count your captions
- Timecode – TC start and stop of the current caption item. This is not editable. To change the timing of the caption, edit it in the sequence.
- Caption text – the text of the caption itself. Double click to edit.
The Caption track - working with captions in the Sequence
We have completely reimagined the way captions work in Premiere Pro. If you have used captions previously in Premiere Pro, this is totally different – much better we think. Please tell us what YOU think by leaving a public comment below.
Create and delete caption tracks
There are a few ways to create a new caption track. You can drag an SRT file onto the Sequence or use the “Create new captions track” button in the Captions tab of the Text panel. To delete a caption track, right-click on the caption track header and choose “delete track”
Drag an SRT file on the sequence
Dragging an SRT caption file onto the Sequence will automatically create a new caption track at the top of the Timeline.
Keyboard Shortcuts
To see all the keyboard shortcuts available for captions, open the keyboard shortcuts menu from the Premiere Pro menu and search for "caption". Here are some notable ones. There are many other which do not have default assignments.
- Add a captions track - option/alt + command/ctrl + A
- Add a new caption segment at the playhead- option/alt + command/ctrl + C
- Go to next caption segment in the timeline - option/alt + command/ctrl + UP
- Go to next caption segment in the timeline - option/alt + command/ctrl + down
Captions tracks
- Caption track setting – the CC button
This can hide the caption track area or solo just the active caption track if you have more than one. It is useful if you want to declutter your timeline. It does not turn off the active caption track from rendering in the program monitor, however.
- Hide all caption tracks
- Show all caption tracks
- Show active caption track only
- Active Track/Visibility – the eyeball icon
This will enable/disable Program Monitor viewing of the Caption track selected. Only one Caption track can be active at a time, so when you make one track active, the other tracks will automatically be disabled. You can also choose to disable all Caption tracks. Inactive Caption tracks will dim making it easier to note your active Caption track.
- Label
By default, this will show the caption track format (eg Subtitles, CEA-708, CEA-608, etc.) You can right-click the Caption track header and choose Rename to choose a custom name (same functionality as A/V tracks)
- Right-click the caption track header
Additional caption tracks can be added by right-clicking in the caption track header – choose “Add Track”. You can also delete or rename a caption track in the same way.
- Caption tracks area
Caption tracks will always be at the top of the sequence. Additional caption tracks are added on top. This will continue until you have reached 25% of the Timeline vertical space, then the tracks will stop “growing” and scroll bars will appear to the right. Caption tracks will never take up more than 25% of the upper space of the Timeline. This is dynamic, so if you increase or decrease the Timeline panel height, the 25% will adjust accordingly.
- Track Lock
Lock the track to prevent editing. This functions the same as A/V tracks.
- Track Targeting
The Caption track header has a ‘Toggle the track targeting for this track’ button with same functionality as A/V tracks.
- Sync Lock
The Caption track header has a ‘Toggle Sync Lock’ button with same functionality as A/V tracks.
Editing timing of caption items on the track
You can use all the familiar editing tools that you are used just like editing video and audio.
- Select (one or many) You can select multiple Caption track items by Shift-selecting each item or marquee/lasso select items or use Select All (which will also include other items in tracks like video, audio, etc.)
- Trim
- Ripple Trim
- Razor/Add Edit: You can add an edit/razor a Caption item as you would with any Timeline item and Track Targeting is supported. The difference is that when you razor a Caption item, both items will have the same text which you can then modify in the Text panel
- Copy/Paste: paste of Caption item(s) follows Track targeting which allows you to copy and paste captions items between tracks.
Styling with the Essential Graphics panel
Open the Essential Graphics panel from the Window menu. This is where you choose things like font, size, color and position. Make sure you have at least one caption selected. This will activate the Edit tab of the Essential Graphics panel. If you have created and stylized text in Premiere Pro before, the following should be very familiar to you. However, for captions we are adding small enhancements such as zones, and vertical text alignment.
Styles
- Create Master Text Styles for consistent styling across the entire captions track. A style saves all the settings made in the Essential Graphics panels, including font, alignment, color and more. Setting a Master Text Style to one caption applies it to all captions on the track. You can have different styles for different tracks.
- Sync from Master Style and Push to Master Style: When changing the look of a caption you may want to push this change to the entire track for consistency, that’s were Push to Master Style comes into play. Or you might want to revert an edit to a caption back to the Master Style. Then use Sync from Master Style.
Text
- Font: Set font, font style and font size.
- Paragraph Alignment: For horizontal alignment use Left align text, Center align text, Right align text and Justify. We have now also added Vertical alignment with Top align text, Center text vertically and Bottom align text. This defines how a caption grows when adding additional lines. As an example, there is a good chance you will want a caption to be bottom aligned, this way a single line caption and the second line of a two-line caption will always be in the same vertical position.
- Tracking: Loose or tighten the space between characters.
- Leading: Loose or tighten the vertical space between lines.
- Faux Styles: Bold, Italic, All Caps, Small Caps, Superscript, Subscript, Underline.
Align and Transform
- Position captions with zones: You can choose from different zones to position your caption in different areas on screen, e.g. bottom center.
- Fine tune position: Through Set Horizontal and Set Vertical Position you can add an offset to your zone setting.
- Change the text box size: If you want to shrink or expand the text box size you can do this through Set Horizontal Scale and Set Vertical Scale. This will affect text wrapping and paragraph align settings.
Appearance
- Fill: Change the color of your captions.
- Stroke: Add single or multiple strokes. The Graphics Properties menu under the wrench menu gives you more control over stroke styling.
- Background: Add a background box. You can choose the color, add additional padding and change the opacity.
- Shadow: You can add a shadow and fine tune with controls such as opacity, angle, distance and more.
Transcribing the dialog into captions
You have three options for transcribing your audio and creating captions: speech to text, use a third-party service, or do it by hand.
Speech to text
- Text Panel > Transcript tab
- Only available for those who have applied and been accepted to the speech to text early access program. Other will not have access to this feature.
Use a third-party service
If you already have a workflow that uses a third party transcription service, you can bring in that file. SRT is the best option.
- Import the SRT file into your Premiere Pro project just like any piece of media
- Drag the SRT from the project panel into your sequence and let go anywhere
- A new caption track is automatically created, and the captions are placed on the track
Do it by hand
For short sequences, doing it by hand may not too much trouble.
- Open Text panel from the Window menu
- Go to the Captions tab of the Text Panel
- Press the “Add Captions Track” button – a new captions track is added to your current sequence
- Place the playhead at the beginning of your first piece of dialog (hint – use the waveforms in the audio to help align)
- Press the “+” button near the top of the Captions tab of the Text Panel to add a blank caption
- Double click on <Type your caption here> to go into edit mode
- Type out the caption text
- Trim the end of the caption in the timeline to align with the end of the spoken dialog
- Repeat for each caption you wish to add
- See the other sections on Working with captions in the Sequence and Styling with the Essential Graphics panel for more details on editing and styling.
Exporting your sequence with captions
There are three options for exporting captions: burned in, sidecar file, or embedded into the video file.
- Make sure the caption track you want exported is visible by toggling the eyeball on (Toggle Active Captions Track).
- Choose File > Export
- Open the Captions tab in the export settings and choose burn in, sidecar or embedded
- Burned in and sidecar are supported with any encoding preset
- Embedded is limited to pro codecs like MXF OP1a, DNX, and Prores and requires that the caption track format be set to one of the broadcast standards like CEA-608
- Click Export
- Sidecar files will be saved next to the video file with the same name
- Queueing to Media encoder is supported too
Happy captioning! Once again, we welcome your feedback. Please leave comments below.
Copy link to clipboard
Copied
Is there an ability to import caption files other than SRT? Specifically .ITT or .CAP files? Thanks!
Copy link to clipboard
Copied
We currently support SCC, MCC, DXFP XML, and STL. (also embedded 608/708/Teletext/OP-47 Australia).
We do not currently support .ITT or .CAP files and they are on our feature request list.
Copy link to clipboard
Copied
v15.1.0.10 Feedback
1. Import from text file...: Thank you for adding the new "Export from text file..." options! Now... what about the ability to bring corrected/formatted text back into Premiere? I understand the programing to make this work is more complex than the exporting part, but it would be incredibly useful to be able to correct, format and even translate captions outside of Pr and then be able to import that information back in.
2. Transcription accuracy: It's quite good, and naturally seems to perform better in English.
1 Minute English video with background music =
1 spelling mistake - Pr wrote "It" instead of "I"
1 formatting mistake - Pr wrote
"I never wavered from that every day.
Veterinarians and their teams..."
instead of
"I never wavered from that.
Every day veterinarians and their teams..." even though the italicized part is by another speaker (both female but with clearly different voices)
1:50 Minute Brazilian Portuguese video with background music =
7 bigger mistakes I won't write here since I imagine it wouldn't make any sense to most. 😉
3. Small gaps: Converting my 1 minute English video auto transcription to captions resulted in 31 individual captions with randomly placed gaps between them:
12 1-frame gaps
2 3-frame gaps
1 4-frame gap
These tiny gaps are annoying to fix and they don't reflect actual pauses in the dialogue. 15 tiny gaps appearing amidst just 31 captions is a signal that something is wrong. Please fix this so that gaps don't appear unless a pause is a minimum of X frames long. A new Preferences window option that allows users to specify the threshold at which gaps are removed might do the trick: "Remove any gaps between captions that are up to [ ___insert number here___ ] frames"
4. Large gaps: Converting my 1:50 min Portuguese video auto transcription to captions resulted in 33 captions, with a couple of larger gaps due to captions ending before the speaker actually finishes speaking:
Gaps
1 29-frame gap
1 39-frame gap
2 6-frame gaps
1 7-frame gap
4. Text display issues in Create Transcript window: When selecting a language in the Create Transcript window, 5 of the options don't display correctly, with one of the language name's characters appearing cut off or improperly drawn. On my system, drawing issues occur with: English (English UK works fine), Hindi, Russian, Italian and Japanese. Oddly, these issues only appear when selecting these languages. The drop down list of options displays all of them perfectly.
5. Portuguese with a 'u': In the Create Transcription window, Portuguese is incorrectly written without a second 'u'.
6. Merge captions button no longer working: The button no longer works no matter what I try. Nothing happens when I click on it, no matter which captions I have selected.
7. Delete text block now works logically: Thank you for changing the way the 'Delete text block' context menu option works so that it makes more sense, completely deleting the caption from the Text window and the Timeline whenever the caption only has 1 text block.
8. Unintuitive access to EGP text formatting settings: Accessing caption text formatting options in the EGP is very unintuitive since the settings only appear if the user selects a caption's text in the Program Monitor. Selecting text in the Captions tab doesn't show any formatting options in the EGP. This is illogical and unintuitive and should be fixed.
9. Shift-select bug fixed: Thanks for fixing the bug that didn't allow shift-selecting a range of captions in the Captions tab whenever the first caption at the top was selected.
10. Button/tooltip renaming: Thank you for renaming the following buttons as I suggested.
- Split Segment => Split Caption
- Merge Transcript => Merge Captions
This will make it much more understandable to users! While the function of the Add new captions segment is perfectly clear, it's unnecessarily verbose, which makes it more inconvenient for users to reference. It also will bloat to any help files that refer to it with extra, unnecessary words. That's why I continue to suggest the much more concise yet equally (if not more) understandable/relevant name of New Caption.
That's it for now. Hope this new round of feedback helps!
Copy link to clipboard
Copied
As always, thanks for the excellent feedback.
Copy link to clipboard
Copied
The frame gap thing is driving me nuts. I just brought in an srt for a 2 hour video and cannot manualy go in and fix each frame gap between captions. I really hope this gets fixed.
Copy link to clipboard
Copied
This most probably has been asked before, but is there a way to tell how many lines of subtitles the transcribing produces? It seems to only output one line at a time and I can't seem to find a way to change this to two lines. Also, I can't seem to merge any two subtitles either.
Copy link to clipboard
Copied
HOLY HAND TOOL!!!
The Text window finally allows us to do what we've been able to do in After Effects for ages: click-hold a mouse's scroll wheel to temporarily invoke the Hand Tool. Hurray!!!!
BUT...
This basic functionality ONLY works in the Text window! What???
Francis, are you and the Pr team planning on adding this functionality to other areas of Pr where it makes perfect sense to have it? (i.e. Timeline, Source/Program Monitors, Project window, etc.)
I posted an official FR for this here: https://adobe-video.uservoice.com/forums/911233-premiere-pro/suggestions/42781670-give-the-mouse-scr...
...along with these charts to illustrate the large discrepancy in scroll wheel functionality between Pr and AE.
Although this post veers off the topic of Captioning in Pr (my apologies), I felt it's worth pointing out the fact that the Text window finally provides a feature people have been requesting in other parts of Pr for ages. It would truly be a shame if the Pr team left it at that and failed to provide this basic and much requested feature in all other areas that make sense (and where, quite frankly, it's needed much more than in the Text window)
Copy link to clipboard
Copied
small bug reports/feature requests :
Pr Pro Captions Beta - transcript ON A vs ON N'A
this one is tricky in french, there's a spelling link between N and a vowel
On a fait quelque chose (we did something)
vs
On n'a PAS fait quelque chose (we didn't do something)
One is positive, the other is negative ("PAS" = not), and many make this spelling mistake. good luck on training your model 🙂
Copy link to clipboard
Copied
Pr Pro Captions Beta - descending letters
Annoying one I noticed, if you've got descending letters (pjqy…) the box will be calculated from the bottom of that tail.
On the bottom example, red, bad, I had no descending, which led to a few empty pixels under the box.
Copy link to clipboard
Copied
Last one is aboutbackground box sizing and captions positionning.
1.
I have not found where to edit the (here, yellow) security text margin. BAD thing, premiere doesn't allow my caption to go outside of it.
I would love to sometimes avoid that constraint ALTHOUGH I understand that in reframe works, it would be precious.
2.
Background box has only one 'square" dimension (orange), to use it as I (loved to) used in a mogrt, I would need more room on the right and bottom than top and left (green)
3.
Bonus, rounded corners, would be stylish and not look like "basic" captions.
Pr Pro Captions Beta - Margins + background box unequal sizing + rounded corners
Copy link to clipboard
Copied
Hey.. Question: if i have applied for the early access program last first week of January, when can i possibly received the email and have it on my beta? I have been waiting for this feature since I really need it as integral part of my daily workflow. I have updated my beta version just now and still can't access it
Thanks
Paul
Copy link to clipboard
Copied
Copy link to clipboard
Copied
+1 for making the Create Transcript window's language setting sticky when restarting Pr.
Anywhere and everywhere it makes sense for settings to be sticky, they should always be sticky, since going back to a default setting rather than respecting a user's last used setting is rarely (if ever) of any benefit to anyone.
Here's a FR I created about the overall 'sticky' problem in Pr: https://adobe-video.uservoice.com/forums/911233-premiere-pro/suggestions/42793226-make-settings-stic...
Rather than adding to the problem with yet another setting that isn't sticky when it should be, how about solving this problem once and for all?
Thank you!
Copy link to clipboard
Copied
Hi there,
Is it possible to create one caption card with two lines, each with a different colour to demonstrate that two people are talking to each other, like in my screenshot?
Also, if caption text takes up just one line instead of two, is there a way that it can auto-centre vertically, like in my second screenshot?
Many thanks,
Jenia
Copy link to clipboard
Copied
I'm not sure if other have reported this but I am having issue with SRT files exporting directly from the text window. Sometimes it will export the SRT file no problem and other times it will exit the dialog but no file is created. Restarting Premiere with a preferences reset seems to resolve the issue.
Also has anyone had an issue with only part of a sequence auto transcribing? I have a ~45 min sequence that I auto-transcribed but it only completed about 30 minutes. Tried to re-transcribe and it does up to the same point.
Copy link to clipboard
Copied
Main issue for me is that transcriptions always need some editing and in this workflow, if you create captions and then edit as you go in the timeline, the captions get edited, but the transcription gets left as it was originally. Then perhaps a client wants the transcription, but it's full of mistakes that you already fixed in your timeline.
Also, Export to text needs timecodes.
But overall it is a great feature and much appreciated.
Copy link to clipboard
Copied
100% agree with Nick!
Rather than corrections in Captions getting propagated to the transcript, if doing that is harder to program, there could simply be different export to text options from the Captions tab, as I mentioned in a prior post. 3 options would be ideal:
1) Export transcription (no formating except for paragraph breaks to delineate multiple speakers)
2) Export captions (text broken up line by line as per cations (i.e. current behaviour when exporting to text from the Captions tab)
3) Export captions with Timecode (set up in a way that makes reimporting text into Pr possible, after corrections and formating changes have been made in any text editor of choice.
Copy link to clipboard
Copied
Batch transcription?
"Right click - create sequence and transcribe" to work on multiple clips in a bin?
Copy link to clipboard
Copied
What would be the advantage of this vs simply throwing the selected clips into any sequence and doing the 'batch' transcribing from there with the current tools? I'm not sure what you're suggesting would be of any practical use or help, but perhaps I'm missing something here?
Copy link to clipboard
Copied
As an example, say I shoot interviews all day and have five interview sequences, with multiple clips in each (where the DP stopped filming or changed battery or whatever).
It would be ideal to select all five sequences and have them all transcribed.
What you're describing is a decent workaround for now, but there would be a lot of work added if you had to put all five interviews into a sequence and transcribe it as you'd then have to break apart that transcription into five, finding the beginning and end of each interview.
Copy link to clipboard
Copied
Hi Nick, wouldn't each interview automatically be split by speaker, making it easy to see where each interview begins/ends?
Copy link to clipboard
Copied
Easier, sure (as long as it gets the speakers right, which it doesn't in my tests so far), but still a fair bit of extra work. I normally agree with your logic Pierre so I'm surprised we don't see eye to eye on this one.
Copy link to clipboard
Copied
Thank you for this update! This is huge and I know will probably take a lot of jobs as well as make a lot of jobs easier.
I do video editing for content creators on Youtube. It is not uncommon on this platform to have subtitles baked into the video. I have gotten my hands on the beta and love the new features, it saves me about a whole three days of time. But for my job specifically, it is essential that I can animate and add effects to various captions/subtitles. With the captions tool, captions are stored above the timeline in new tracks. I'm aware at this point that we can't apply effects to these captions. A great work around for people like me would be the ability to convert these captions to the essential graphics format text. This would allow me to animate my captions, add plugins, do various fun things with them that at this point is very standard in the content creation market. Without an addition like this, these powerful tools are almost completely useless, and in fact, I'm having to buy third party software to convert these graphics myself. I know for a fact this tech team can do that themselves!
Copy link to clipboard
Copied
In fact, something as simple as dragging the caption track down to a video track could do the trick. If you did that, a prompt could come up and ask if you'd like to convert the caption to an essential graphics format. Then there could be a batch select, drag down the entirety of the captions, and it would copy over just like that into a format that I could edit myself, without losing the captions track!
Copy link to clipboard
Copied
For anyone wondering, I figured out a work around for now, here's a video on how to do that:
Find more inspiration, events, and resources on the new Adobe Community
Explore Now