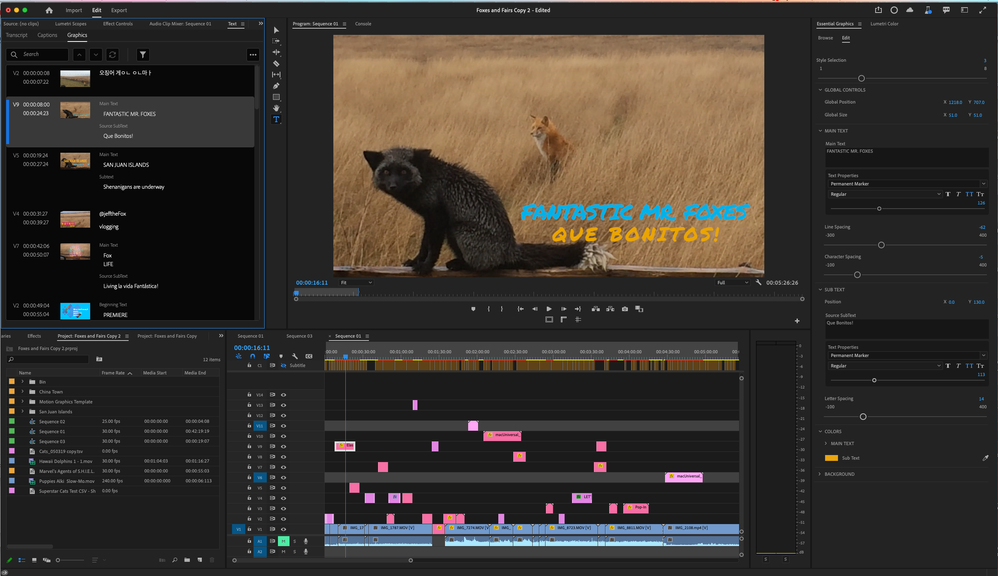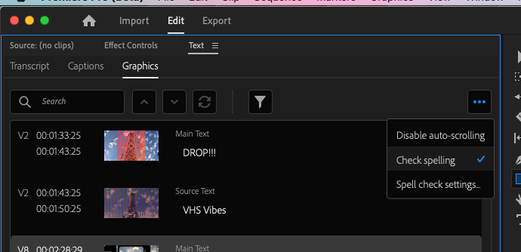- Home
- Premiere Pro (Beta)
- Discussions
- New Feature Alert: Graphics Tab for Easy Text Edit...
- New Feature Alert: Graphics Tab for Easy Text Edit...
New Feature Alert: Graphics Tab for Easy Text Editing, Spell Check and Search & Replace!
Copy link to clipboard
Copied
The Motion Graphics team is thrilled to announce a new feature that will allow you to have an all-knowing vision of the text in your sequences, and with that, the power of Spell Check and Search & Replace for easy editing and polishing.
We've added a new Graphics Tab to the Text Panel that gives you an overview of all of the text in your sequence from both PR Graphics and AE Mogrts. This high-level view is great for making centralized edits to graphics without having to dig through the sequence to find specific track items. This view can be filtered by tracks and includes timecodes and composited thumbnails of the graphics on the sequence for quick way-finding. Legacy Title users let us know that having the ability to quickly find titles in large sequences is crucial for them to move over to an Essential Graphics workflow. With the Graphics Tab, we are closing that gap.
Once you have your desired sequence active, simply open the Text Panel and click on the Graphics Tab.
Note: You can find the Text panel under the top Windows menu along with your other known panels
Graphics Tab Layout:
The Graphics Tab will show you all of the PR Graphics and AE Mogrts in your sequence in a scrollable list. This view will display a thumbnail, the timecode range for each track item as well as the video track number for each graphic. The blue highlight to the left of the graphic represents the graphic the CTI is currently over.
You can also focus your view of the graphics in your sequence by using the Filter icon in the panel.
(Multi-select of video tracks is currently not supported).
Editing text from this view is as simple as double-clicking on any of the editable text fields in the Panel.
Spell Check:
Perhaps most exciting, Spell Check is finally here! And we've enabled Spell Check for Captions and Transcripts as well.
No need to ever render a video with Wednesday or separate misspelled ever again!
Spell Check can be enabled via the Overflow "..." Menu in the Text Panel
...or the top bar Edit > Spelling menu
Open the Spell Check Settings Menu to change the desired language that you want to run Spell Check on through the Language dropdown menu. The Spell Check language will be set to match the installed App Language by default. You can also use the Spell Check Settings dialog to "Learn" and "Forget" specific words. These words are applied to that specific language setting and are OS-wide.
Note: Language Options are dependent on what languages are installed on the OS. Mac OS comes pre-installed with a good variety of languages, but Windows requires a manual install of most language packs.
Like most apps, misspelled words will appear with a red underline when spell check is enabled. Right-clicking on these words will display a list of suggested words to correct the spelling quickly.
And if this word is a name or word that isn't actually misspelled in your context, then this right-click context menu will also give you the ability to "Learn" the word so that it won't be highlighted in red again.
Search & Replace:
While previously available for Captions and Transcripts, the new Graphics Tab also incorporates the power of Search & Replace for all of your text elements. Simply search for a word and use the previous and next arrows to navigate to all of the instances of that word in your sequence. Use the Replace icon to open the UI that will allow you to type your new text. Like most modern word editing apps, you have the option to Replace one or all of the searched-for words. Voila!!!
Note: If you don't see the UI for the Search Arrow Navigation or Replace Icons, make the Text Panel wider.
While we are still actively working on improvements and a few known bugs, we are excited to hear your feedback and any hurdles that you might encounter while using the new Graphics Tab!
Please give it a spin and let us know what you think!
Cheers,
Dacia
p.s. Text from Spreadsheet Controls from Data-Driven Mogrts or Expression-driven text from Dropdowns in AE Mogrts will not display in this view.
Copy link to clipboard
Copied
Most excellent.
-
- 1
- 2
Find more inspiration, events, and resources on the new Adobe Community
Explore Now