- Home
- Photoshop ecosystem
- Discussions
- How do I export Workspace settings in PhotoShop CC...
- How do I export Workspace settings in PhotoShop CC...
Copy link to clipboard
Copied
How do I export Workspace settings in PhotoShop CC?
Specifically, location of my tools and palettes and so forth.
I created my workspace and saved it - and it's in my Window>Workspace menu but there's not export option here.
Other instructions I found (for CS6) said to go to File>Presets>Manage menu - but that only has brushes, swatches, etc - no option I can find for workspace layout.
PC instructions, please. Feel free to include Mac, if they're different, so the next person can find a complete solution.
(I am hoping to translate this instruction to INDD & AI - or I'll be posting on their forums as well)
Please and thank you.
 1 Correct answer
1 Correct answer
If you can access the other users system files on the local or remote machine you can import their Photoshop Preferences files.
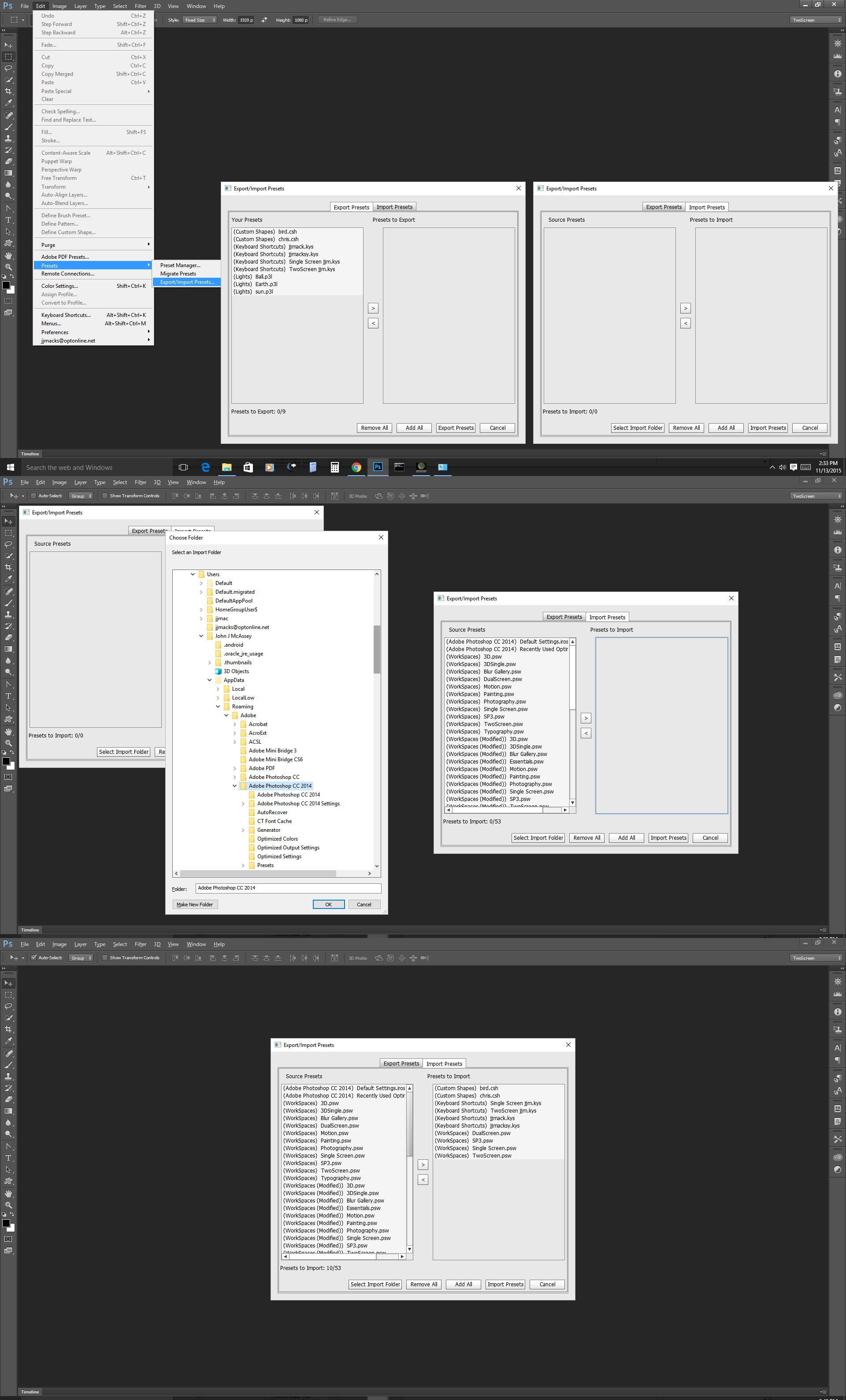
Explore related tutorials & articles
Copy link to clipboard
Copied
Photoshop, InDesign & Illustrator all have the ability to sync/upload/download your workspaces via Edit (Photoshop on Mac) > Preferences > Sync Settings. Just remember to include workspaces (checked by default).
Copy link to clipboard
Copied
Warunicorn:
This is great for connecting to another workstation - but not if you want to set up someone else's account like yours.
I was not able to determine how to download my synced settings to a folder of my choosing.
Ideas?
Copy link to clipboard
Copied
Hi JAH-Lou,
Please check the following document, it should be helpful : Preference file functions, names, locations | Photoshop CS6
Regards,
Tanuj
Copy link to clipboard
Copied
Tanuj Sandal:
Ah-ha! this works!
I think.
I haven't tried to import it to another user account yet - which is my ultimate objective.
I am, however, confused by the file extensions:
PS is .psw - which seems to make sense
INDD's workstation preset file extension seems to be .xml - OK
But AI didn't have any extension.
I was able to copy these files to another location in hopes of uploaded my layout preferences to another workstation on a different Adobe account.
Copy link to clipboard
Copied
If you can access the other users system files on the local or remote machine you can import their Photoshop Preferences files.
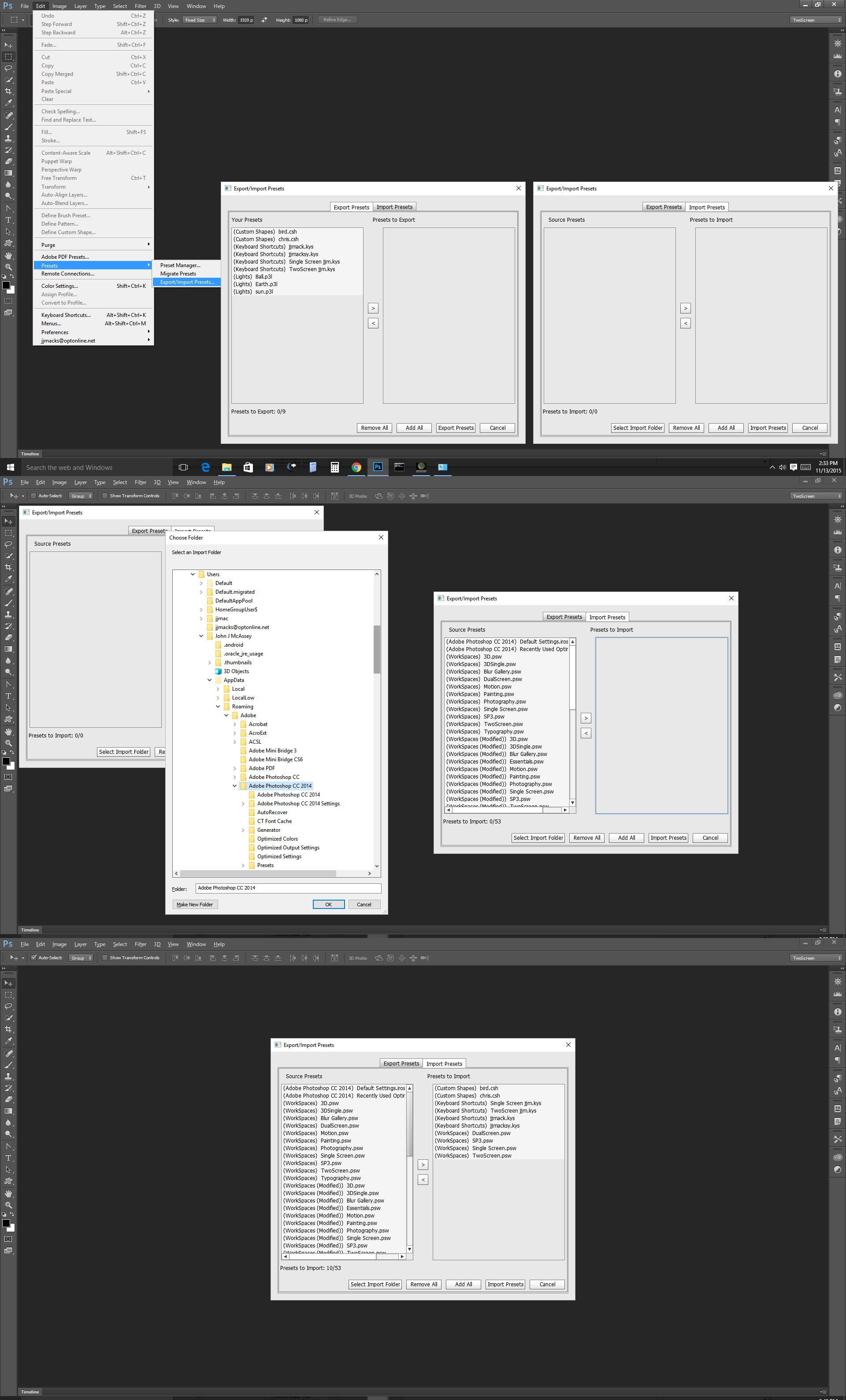
Copy link to clipboard
Copied
When you first load Export/Import Presets what is the folder structure to which is being loaded; I can't seem to locate which folder structure is being loaded on my machine, since you can't change the folder structure when export presets ?
Copy link to clipboard
Copied
StrongBeaver wrote:
When you first load Export/Import Presets what is the folder structure to which is being loaded; I can't seem to locate which folder structure is being loaded on my machine, since you can't change the folder structure when export presets ?
You would be exporting and importing from and to your user ID Photoshop preferences folders structure for the version of Photoshop your using. You can not change that. You can export and Import only some things that Adobe list in the dialog. You can export to any folder you want to and can import from any folder the has setting Photoshop lets you import. Normally I import from some prior version of Photoshop from my User ID Photoshop preferences. You can import more things then you can export. Adobe migrates most thing things anyway you need not export and import. However Plug-ins are not migrated they need to be installed into each version of Photoshop.

Copy link to clipboard
Copied
That is a bummer, I was hoping to somehow export a work-space setting from one version of Photoshop to a different version of Photoshop, staying in the line of CC of course.
Copy link to clipboard
Copied
The screen captures I showed show you can import workspaces. You can fine them in other User ID Preferences of from your user ID previous Photoshop Versions preferences. I do not know why Adobe does not support exports of workspaces. As I wrote you can import more things than you can export.
Copy link to clipboard
Copied
The import/export script needs updating so one can export workspaces from one version of PhotoshopCC and import into another version of PhotoshopCC, even though the current version of the script can import more then it can export.
Copy link to clipboard
Copied
As far as I know Preset export/import is not a script. If you feel that adobe has a bug report it in Adobe feedback site https://feedback.photoshop.com/photoshop_family as a problem. See if Adobe will accept it is a problem and if they will do anythink about it. Adobe address problems they feel need addressing others they just leave be.
Copy link to clipboard
Copied
Will do, thanks for the insight.
Copy link to clipboard
Copied
Adobe seems to treat users presets and preferences strangely. Where you able to sync workspaces with the cloud and you can import port Photoshop versions workspaces you can not export workspaces for some strange reason they do not show up un the presets Export/Import Presets dialog export panel only show in the import panel? You can manually copy them out of your preferences. Very few preset show in the export panel????
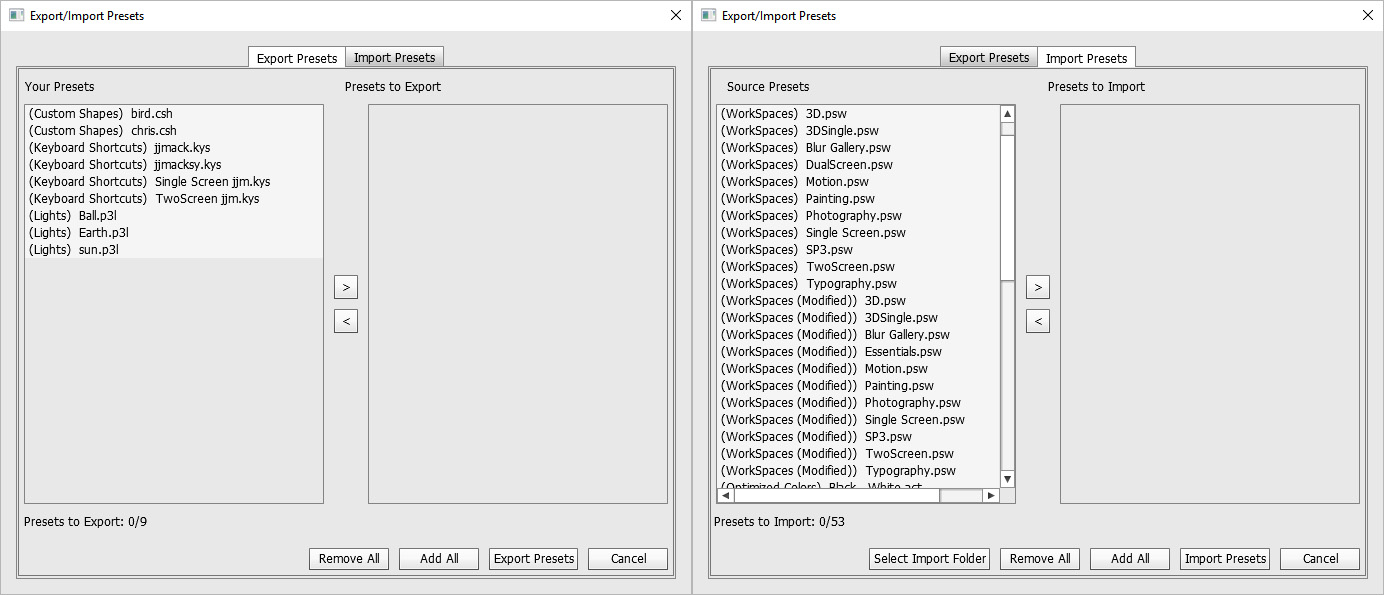
Copy link to clipboard
Copied
Here's the perfect solution for WINDOWS users!
Step 1 -
Go to "My Computer" > "Organize" > "Folder & Search Options" > "View Tab" > Check the radio button "Show hidden Files, folders and drives" > and hit "Apply" > "Ok" (Close window)
Step 2 -
FOR PHOTOSHOP CC
(new window) Go to "My Computer", in the "Search Computer" tab on top right corner, type "(extension name).psw" and hit enter.
FOR INDESIGN CC
(new window) Go to "My Computer", in the "Search Computer" tab on top right corner, type "(extension name).xml" and hit enter.
Step 3 -
copy and paste the file that appears, wherever you want to keep your work-space settings safe...
Step 4 -
Whenever you upgrade your photoshop or indesign, or move to any other PC, which doesn't have your settings saved, simply copy and paste these files in the following folders:
FOR PHOTOSHOP CC
"C:\Users\(your PC user name)\AppData\Roaming\Adobe\Adobe Photoshop CC \Adobe Photoshop CC Settings\WorkSpaces (Modified)"
FOR INDESIGN CC
"C:\Users\(your PC user name)\AppData\Roaming\Adobe\InDesign\Version 11.0\en_US\Workspaces\"
Step 5 -
Restart your PC and open Photoshop or InDesign.
Copy link to clipboard
Copied
That's exactly what I was looking for! Thanks! ![]()
Copy link to clipboard
Copied
In 2018 Photoshop CC, these settings are still not migrated. Why can't we keep our old workspaces, color lookups, and other presets when upgrading?
Copy link to clipboard
Copied
They removed the migration in 2018.
Copy link to clipboard
Copied
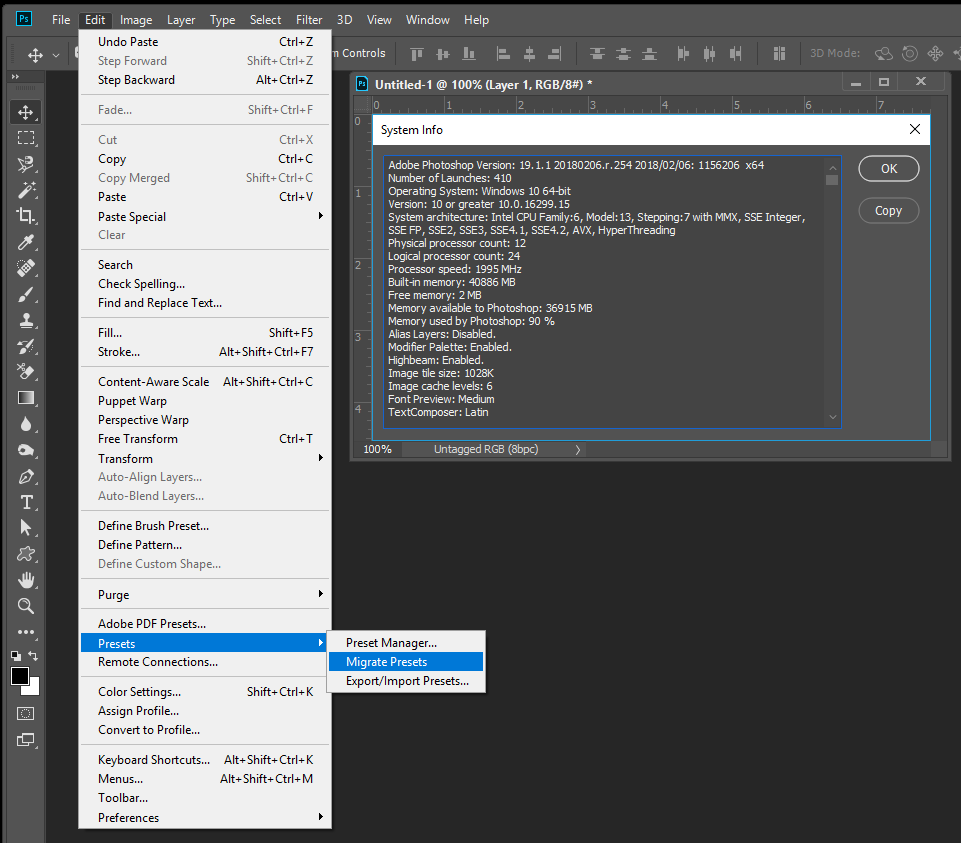
Copy link to clipboard
Copied
I didn't mention, I was referring to the overall settings migration.
Copy link to clipboard
Copied
thank you. i had seen this, but presets to me did not say settings, now I know.
I know even though these are adobe apps, they are created, managed, and updated by different teams. And most of them do not talk to each other to make them uniform and similar to each other for a better user experience.
At this point in time, I am sure it would be a total rewrite of the app, and then, which one are they going to tell they have to do that to? "Not our app, you change yours."
Thanks again.
Copy link to clipboard
Copied
I ran into the same problem on my iMac to my MacBook. I could migrate all the settings and brushes using the methods outlined at https://helpx.adobe.com/photoshop/using/preset-migration.html except for the Workspaces. Even tho the migration window showed them exported, they were not. If I simply tried to copy the files over my network from one computer to another, I got an error that the files "can't be replaced because it's invisible." Mind you, I was copying, not replacing. I tried copying the files from the iMac in /~user/Library/Preferences/Adobe Photoshop 2020 Settings/Workspaces to a USB thumb drive and then copy to the same folder on the MacBook and got the same error. I even tried to make sure they were visible using Terminal's command chflags nohidden, but no luck. What did work was renaming the Workspaces folder on the MacBook "old" then copying the entire folder Workspaces from the USB into the Settings folder. I could then copy back into that new, copied Workspaces any of the "old" Workspaces that I wanted on the MacBook. Obviously, one needs to close Photoshop first and then reopen it.
Find more inspiration, events, and resources on the new Adobe Community
Explore Now
