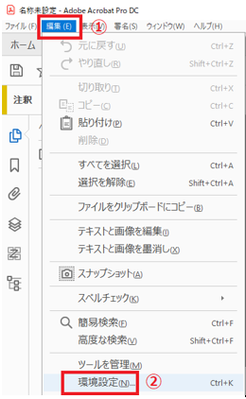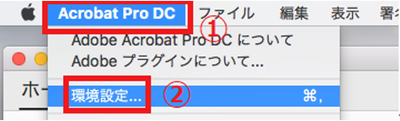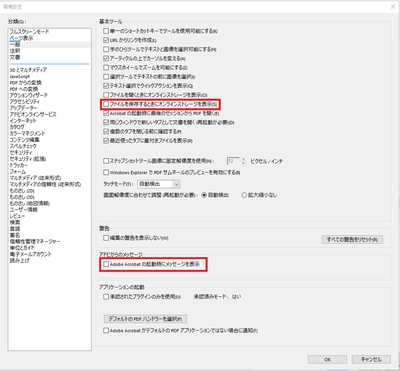Acrobat の動作が重たい場合の対処について
リンクをクリップボードにコピー
コピー完了
以下の状況の場合に Acrobat の動作を軽くする設定をご実施いただくことで改善される場合がございます。
- PDF がなかなか開かない
- 編集または閲覧中にフリーズするなどの事象がある場合
- Acrobat または Acrobat Reader の起動が遅い
以下に手順を記載しておりますので、ご確認いただき、設定変更をご検討いただきますと幸いです。
効果が感じられない場合は、設定を元に戻していただきますようお願いします。
※以下の手順は Acrobat Pro DC で操作時のスクリーンショットを記載しております。
- Acrobat または Acrobat Reader を起動
- 環境設定を開く
Windows : [編集] – [環境設定] の順にクリック
MacOS : [Acrobat Pro DC] - [環境設定] の順にクリック
3.以下の設定を実施
3-1. 分類の “一般” をクリックし、以下の設定を実施
基本ツール : “ファイルを保存する時にオンラインストレージを表示” のチェックを外す
Adobeからのメッセージ : “Adobe Acrobat の起動時にメッセージを表示” のチェックを外す
※ Acrobat Reader の場合は “Adobe Acrobat Reader の起動時にメッセージを表示” のチェックを外す
3-2. 分類の “文書” をクリックし、以下の設定を実施
開き方の設定 : “最近使用した文書にリストする数” を利用しない方は 0、利用する方は 5~10 の数字を入力
保存の設定 : “文書の変更を一時ファイルに自動保存する間隔” のチェックを外す
3-3. 分類の “セキュリティ(拡張)” をクリックし、以下の設定を実施
- サイドボックスによる保護
Acrobat DC の場合 : 保護されたビューを “オフ” に設定
Acrobat Reader の場合 : “起動時に保護モードを有効にする” のチェックを外す
保護モードについては、保護モードのトラブルシューティング をご参照ください。
拡張セキュリティ : “拡張セキュリティを有効にする” のチェックを外す
3-4. 分類の “信頼性管理マネージャー” をクリックし、以下の設定を実施
Adobe Approved Trust List (AATL) の自動更新 : “Adobe AATL サーバーから信頼済み証明書を読み込む” のチェックを外す
Europen Union Trust List (EUTL) の自動更新 : “Adobe EUTL サーバーから信頼済み証明書を読み込む” のチェックを外す
3-5. 設定変更後に [OK] をクリック