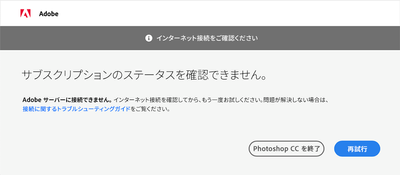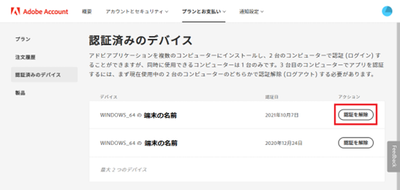- Home
- ホーム
- Acrobatフォーラム
- ディスカッション
- Creative Cloud 製品の Acrobat のみライセンス認証トラブルが発生する件について
- Creative Cloud 製品の Acrobat のみライセンス認証トラブルが発生する件について
Creative Cloud 製品の Acrobat のみライセンス認証トラブルが発生する件について
リンクをクリップボードにコピー
コピー完了
Acrobat を起動後数秒でクラッシュ (アプリケーションが終了) または 「サブスクリプションのステータスを確認できません」が表示され利用できない問題に有効です。
Creative Cloud 製品の Acrobat を利用しているお客様で、Photoshop や Illustrator は利用できるのに Acrobat のみ利用できないトラブルが発生する場合がございます。
こちらは Acrobat のみライセンス認証の仕組みが違うため、発生しており、発生要因は様々ございます。
エラーから詳細な要因は特定ができないため、順番に対処いただくことで問題が解消されます。
お客様への負担が少なく改善事例が多い対処から記載しています。
※ MacOS 10.11 以下をご利用のお客様は こちら のご参照をお願いいたします。
【法人のお客様向けの確認事項】
ネットワーク制限がされている環境でご利用されている場合に Adobe の認証サーバーと接続できないため、発生している可能性がございます。
お手数ですが、ライセンス認証に必要なエンドポイントが登録されていることをご確認お願いします。
インストールされている製品により、登録するエンドポイントがことなるため、ご留意ください。
・Creative Cloud デスクトップがインストールされている場合
【対処の目次】
① Windows の初回起動の場合
② Acrobat のご契約がないID でログインされている場合
③ システム時刻を変更されている場合
④ 証明書に何らかの問題がある場合
⑤ Acrobat の認証情報が同期できていない場合 (Creative Cloud デスクトップがインストールされている場合のみ)
⑥ 認証アプリケーションに何らかの問題がある場合
⑦ ウィルス対策ソフトの影響
⑧ 永続版製品をインストールされていた場合
① Windows の初回起動の場合
Windows OS の場合、初回起動のみ Acrobat を管理者権限で実行することで改善される可能性がございます。
以下の手順をご確認いただき、作業をお願いします。
【手順】
- [スタートメニュー] をクリック
- [Adobe Acrobat DC] を右クリック
- [その他] - [管理者権限で実行] の順にクリック
- ユーザーアカウント制御を求められた場合は [はい] をクリック
- ログイン画面が表示された場合は、画面に従いログインを実施
② Acrobat のご契約がないID でログインされている場合
Acrobat のご契約がないID でログインされている場合、「体験版」または「サブスクリプション版のステータスが確認できません」のメッセージが表示されます。
そのため、「契約中のプランを確認する方法(Creative Cloud)」を参照いただき、Acrobat Pro DC/Acrobat Standard DC/コンプリートプランのいずれかが記載されていることをご確認ください。
※ 法人契約の場合、1つのメールアドレスに複数の ID タイプが紐づいています。
Acrobat のご契約が紐づいていない ID タイプでログインいただいた場合も利用できないため、紐づいている ID タイプのご確認をお願いします。
【手順】
1. Creative Cloud Desktop アプリケーションまたは Acrobat を起動し、左側上部の [メニューボタン(横向きの三本線)] をクリック
2. [ヘルプ] - [ログアウト] - [続行] をクリック
3. ログイン画面へ遷移後、画面に従いユーザー ID を入力し、[続行] をクリック
4. ログインするプロファイルを選択する画面が表示された場合は、有効な契約の割り当てられたプロファイルを選択し、画面に従いログイン
※プロファイルの選択画面の表示がない場合は、画面に従いログインをご実施ください。
- Acrobat を起動
③ システム時刻を変更されている場合
ライセンス認証時にシステム時刻を参照しているため、システム時刻と現在の時刻が大幅にずれている場合、ライセンス認証トラブルが発生します。
システム時刻を現在の時刻に変更後も事象が改善されない場合は、以下の手順でマイアカウントから認証を解除いただくことで改善された事例を確認います。
【手順】
- Adobe マイアカウントの認証済みのデバイス にアクセス
- ログイン画面で、メールアドレスを入力し、[続行] をクリック
- アカウント選択画面が表示された場合は、Acrobat の契約が紐づいたアカウントを選択
- ログイン中のデバイスの箇所で「認証を解除」を実行
④ 証明書に何らかの問題がある場合
証明書情報に問題がある場合は、証明書情報を一度削除後に事象が改善されるかご確認をお願いします。
以下のリンクに記載されている 3点のご実施をお願いします。
ユーザー情報とライセンス情報に関する問題 | CC 2019
⑤ Acrobat の認証情報が同期できていない場合 (Creative Cloud デスクトップがインストールされている場合のみ対象)
稀にCreative Cloud デスクトップがインストールされている環境でAcrobat の認証が行えない場合がございます。
上記の場合は、Acrobat をアンインストール後に Creative Cloud デスクトップから再インストールすることで改善された事例を確認しています。
※ Creative Cloud デスクトップからインストール可能なAcrobat は64bit版となり、Acrobat とReader が 1つの製品のため、共存は出来かねてしまいます。
あらかじめ、ご留意ください。
⑥ 認証アプリケーションに何らかの問題がある場合
認証アプリケーションに問題がある場合は、認証アプリケーションを再インストール後に事象が改善されるかご確認をお願いします。
■ [Adobe Creative Cloud] がインストールされているか確認する項目
Windows : [スタート] メニュー に [Adobe Creative Cloud] が表示されているか確認
MacOS : [Finder] - [アプリケーション] の順にクリック後、[Adobe Creative Cloud] が表示されているか確認
【Creative Cloud デスクトップアプリケーションがインストールされている場合の手順】
Creative Cloud のライセンスに関するトラブル全般の対処 に記載されている以下 4点の対処をご実施くださいますようお願いいたします。
※ Creative Cloud デスクトップアプリケーションからログアウト後に作業をお願いします。
「2. Creative Cloud デスクトップアプリケーションのアンインストール」
「3. 関連ファイルの削除」
「4. CC 2019 以降のバージョンでは併せて以下も実施します」
「5. Creative Cloud デスクトップアプリケーションの再インストール」
【Acrobat のみインストールされている場合の手順】
- Acrobat をアンインストール
- Creative Cloud のライセンスに関するトラブル全般の対処 に記載されている「3. 関連ファイルの削除」を実施
3. Acrobat の再インストール
※ Acrobat DC 32bit版をインストールご希望の場合は、こちら から Windows (32ビット版) の [ダウンロード] をクリックいただき、インストーラーのダウンロードをお願いします。
以下 URL からインストーラーのダウンロードをお願いいたします。
⑦ ウィルス対策ソフトの影響
ウィルス対策ソフトの影響で発生しているか切り分けるために以下の手順を実施し、Acrobat が利用可能かご確認をお願いします。
※ ウィルス対策ソフトの影響についての詳細は こちら の記事も合わせて確認をお願いします。
※ 恐れ入りますが、セキュリティソフト停止時のリスクにつきましては、弊社では一切責任を負うことができません。その旨予めご了承いただきますようお願い申し上げます。
- 手順
- ウィルス対策ソフトを一時的に停止
※ 停止する方法はご利用いただいているアプリケーションにより異なりますので、提供メーカー様にご確認をお願いします。
- Acrobat を起動
- 右上の丸いアイコンをクリック後、[ログアウト] をクリック
- ログアウトの確認メッセージが表示された場合は [続行] をクリック
- ログイン画面が表示されたら Adobe ID とパスワードでログイン
※ 上記の手順にて改善された場合、ご利用いただいているウィルス対策ソフトにて以下の動作が制限されている可能性がございます。
・アプリケーションとしての動作
・関連ファイルへのアクセス
Acrobat の利用のため、ウィルス対策ソフトの設定の変更が必要になります。
誠に恐れ入りますが、ご利用いただいているウィルス対策ソフトのメーカー様に設定内容のご確認お願いします。
⑧ 永続版製品をインストールされていた場合
Creative Cloud 製品の Acrobat DC をインストールしている端末に永続版製品の Acrobat (2017、2015、Ⅺ、Ⅹ、9) をインストールされているまたはインストールされていたことがある場合、永続版製品の情報が残っていることにより、予期せぬ動作が発生する場合がございます。
該当する場合は、以下の手順をご実施いただき、事象が改善されるかご確認をお願いします。
【Acrobat の情報を全て削除し、再インストールする手順】