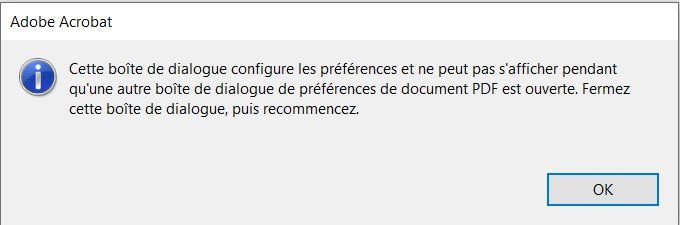- Open Task Manager. You can right-click an empty area of the taskbar, and then click Task Manager or use the keyboard shortcut CTRL + SHIFT + ESC.
- Click the Processes tab, and then find the Acrobat/Reader DC process. For Acrobat Professional/Standard, the process name is Acrobat.exe, and for Reader it is Acrord32.exe.
- Right-click the Acrobat/Reader DC process, and then click Create Dump File. If you are prompted for an administrator password, type your password and click Continue.
- The Dumping Process dialog will display the location of the dump file once it is created. Note the location and click OK. The location of the dump file is \Users\{UserName}\AppData\Local\Temp.
- If you are unable to see the AppData folder, see how to show hidden files and folder in Windows.
- Compress the created .DMP file to .zip or .rar and share the file with us using Adobe Document Cloud or a SharePoint location.
For Mac:
-
Go to Finder > Applications > Utilities > Activity Monitor.
-
Click on the Acrobat/Reader DC process you need to sample. Click the gear icon, and then click Sample Process.
-
Wait until the sample is created. Save the document on your desktop.
-
Open Terminal by going to Finder > Applications > Utilities > Terminal. Type the command:
sudo spindump -file ~/Desktop/spindump.txt
-
The spindump.txt file is saved to the desktop. Collect the sample file in step 3 and the spindump.txt file and share it with us
Thanks,
Vinod