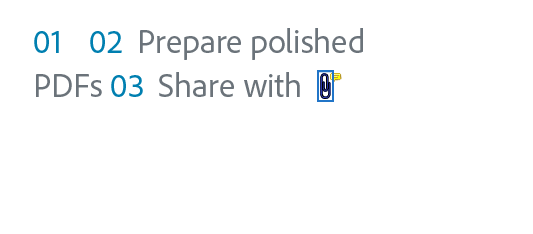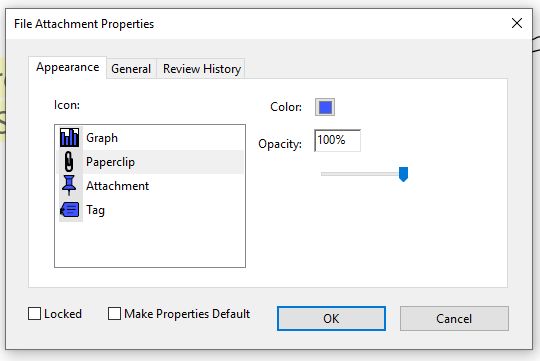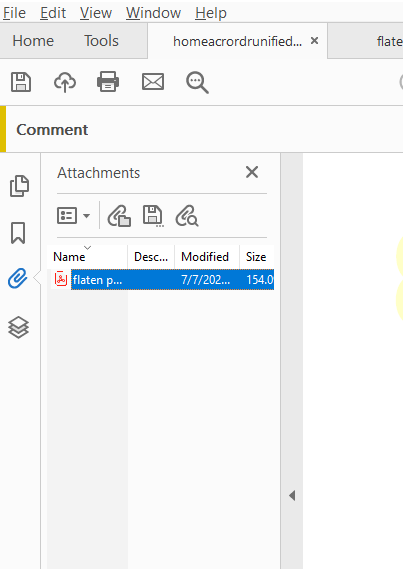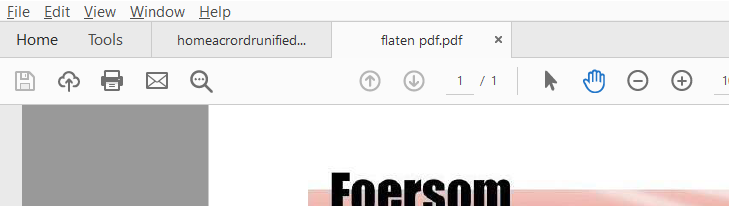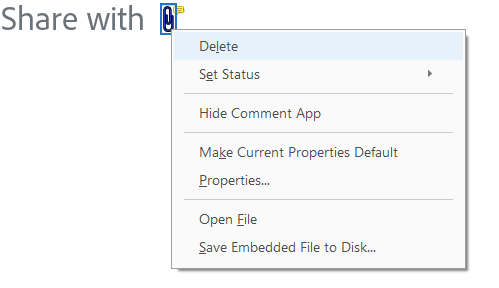Easily add comments in a “file attachment” using Adobe Acrobat Reader DC
Copy link to clipboard
Copied
“Commenting” is one of the best features of Adobe Acrobat Reader DC that you can access without any subscription. It not just allows you to add comments to the PDF file, it also helps you to add comment to the PDF attachment within the existing PDF file.
Let’s begin:
Use the Attach File tool to embed a file at a selected location in a PDF, so that the reader can open it for viewing. By adding attachments as a comment, you can reference longer documents that can’t easily be pasted into a pop-up note or text box. If you move the PDF to a new location, the embedded file automatically goes with it. To view an attachment, the reader must have an application installed that can open the attachment.
- Choose the Attach File tool from the Comment toolbar.
- Click in the PDF where you want to place the attachment.
- Select the file that you want to attach, and then click Open. (If you’re attaching a PDF, you can highlight areas of interest in the file using comments.)
- In the File Attachment Properties dialog box, select the settings for the file icon that appears in the PDF.
- The comment attachment also appears in the Attachments tab (in the left navigation pane) with a page number indicating its location, description, size and when was it last modified. It includes all the necessary information related to the file attachment.
- You can select the file attachment (.pdf) to open or double click on it to view in next tab. Any other file format will open in its native application.
- By mistake if you have selected wrong file or want to remove the existing one. Then To delete the attachment, right-click the attached comment icon, and choose Delete.
Hope you have found this article helpful. Any further question in mind? Join the conversation here. We are listening!
Acrobat Reader DC “Commenting” list is vast. To understand that in-depth, read this article here: https://helpx.adobe.com/acrobat/using/commenting-pdfs.html#add_comments_in_a_file_attachment
To discover a host of other great features – Go straight to: Five Best features that you get in Adobe Acrobat Reader DC: Free | You can do more in Adobe Reader Mobile if you have an Acrobat Pro DC subscription. | Adobe Acrobat Reader DC FAQs