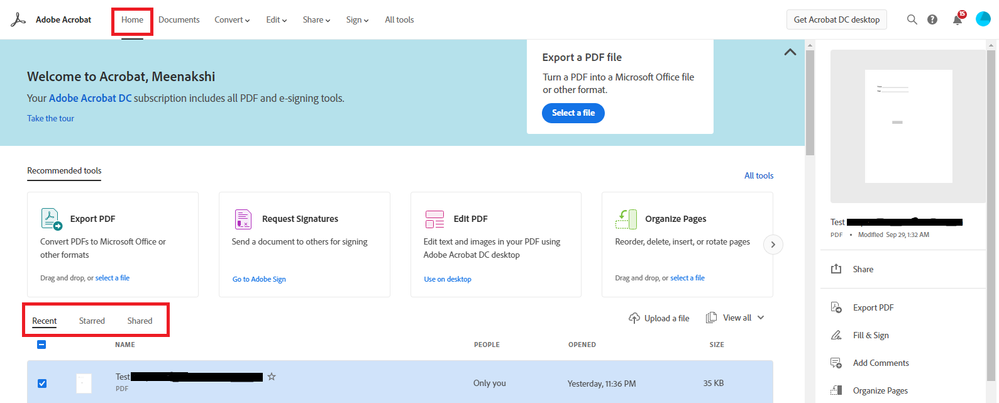Adobe Community
Adobe Community
- Home
- Adobe Discussions
- Discussions
- Easily access the various documents saved on Docum...
- Easily access the various documents saved on Docum...
Easily access the various documents saved on Document Cloud storage
Copy link to clipboard
Copied
Easily access your documents saved on Document Cloud storage via Adobe Acrobat Online to track and manage them
If you have saved/ uploaded the files to Document Cloud, you can easily access them by signing-in to the Adobe Acrobat account online on the go. Here are the steps to sign-in to the online account:
- Open a browser, sign-in to Acrobat web using your Adobe ID and password or social (Facebook, Google, or Apple) account.
Once you are signed in, it lands you on the Home page by default. On the home page, you can view your Recent, Starred, or Shared files.
- Recent: It shows you all the recent used files of Document Cloud. It will show the file (only the files uploaded/ saved on document cloud) in the list even if it was accessed recently via desktop or mobile application with an active internet connection. By default, it will show you 30 recent files that were opened or viewed via any platform.
- Starred: It shows the files that you have marked as important by clicking on the star icon next to the file name in the list. It will show all the files which are saved on Document Cloud but starred on desktop or mobile application.
- Shared: It shows all the files that either shared by you or shared with you for the review.
On the Adobe Acrobat Online account, next to the Home is the Documents option. It helps you to check all your files and folders that are saved on Document Cloud. There you have options to further filter your files.
Here are the various filters described below that you find under the Documents option:
- Your Documents: You can check all the files here that were uploaded to the document cloud via desktop or mobile application. It also includes a separate folder for the file that is saved from the Adobe Scan application.
- Starred: It shows the files that you have marked as important by clicking on the star icon next to the file name.
- Shared by you: This shows you all the files that you have shared with others for review and the files that are unshared by you. Unshared files will not be visible at the recipients’ end.
- Shared by others: It will show you all the files that are shared with you for review. If someone unshared the files, it will remove from this list.
- All Agreements/ Adobe Sign: To check your sign document, you can view them using this option on Adobe Acrobat online account. You will either see the All Agreements or Adobe Sign option depending upon the account type you have.
- Adobe Scan folder: The documents which are scanned and saved to PDF using the Adobe Scan mobile application gets saved to this folder automatically. It keeps the Adobe Scan documents separately from other files on Document Cloud. So, you can simply go to Your Documents > Adobe Scan folder and view only those files that were saved using the Adobe Scan application.
Did you find it helpful? If yes, share your experience with us: Join the conversation here. We are listening!
To discover a host of other great features – Go straight to: Want to change language setting of your Document Cloud web interface? Here is how… | Easily access & manage Adobe Sign agreements via Adobe Acrobat online with easy steps