- Home
- Bridge
- Discussions
- Bridge Part 1: Making Bridge Work for You - Custom...
- Bridge Part 1: Making Bridge Work for You - Custom...
Bridge Part 1: Making Bridge Work for You - Customizing the Interface
Copy link to clipboard
Copied
Part 1 in a 3-part article on using Adobe Bridge
[Note: this was written some time back and is out of date on a number of issues. Nonetheless, there are some points that may still help others. If there is interest, I may update this to the current Bridge. Thank you.]
Bridge grew out of a single Palette from within Photoshop called "File Browser." . By the time Creative Suite 2 arrived, Bridge was an actual separate program and was part of the default installed applications. By removing File Browser from PS, all of the Adobe Applications could now interact with Bridge providing significant interactivity throughout most of Adobe's applications. Now, long overshadowed by Adobe Lightroom, Bridge seems almost as an afterthought. But do not be fooled, Bridge remains a very important and valuable tool in your software arsenal.
There are a specific times when I want to use Lightroom as when I've been on vacation or have had a professional shoot and I need to have repeated access those images as well as the features that Lightroom provides. Alternatively, if I have been provided a collection of files for a website or newsletter that I'm creating (not all images) and I only need to work with the files for a defined amount of time, and I do not need or want to work in Lightroom's catalog, I must have Bridge. Simply, I use both depending on the task at hand.
If you are unfamiliar with Bridge, it is a tool to let you quickly examine documents of all kinds with an emphasis on images of all kinds. One of the most common observations that people make when opening up Bridge for the 1st time is "It doesn't seem to 'do' anything." While that statement is kinda true, it doesn't tell the whole story. For this article I will focus on images but keep in mind that you can work with a wide variety of documents although you may not be able to have the same level of interaction with them as you can with images.
Simply, if you have a folder of images and you want to see what you've got and which images you want to spend some time on in Photoshop, and/or which images to use for (say) a newsletter, Bridge is the fastest and most convenient way to do that task. There's quite a bit more that Bridge can do, but at a minimum, it helps you navigate your images, helps you narrow down the images you want to keep, and/or helps you determine which images you want to provide extra time with in Adobe Camera Raw and/or Photoshop.
By the way, this article will help you organize and customize Bridge so it can work for you. There is also a 2nd article explaining how to do things in Bridge and a 3rd article on how find images in Bridge. Do look for them, they are nearby. Also note that I have a number of small tidbits of information about and how to use Bridge. If I included EVERYTHING about Bridge here, this would have been a significantly larger article.
Starting Bridge
When you first open Bridge, it's probably going to look a bit confusing: there are three columns of Panels, some sharing the same column, some by themselves, and you may not be sure to know which way to look or why, and most important, there's not much feedback to know what to "do." One of the most common complaints is why does the image in the Preview Panel look barely larger than the size of the thumbnails in the Content Panel? Why bother, what good is such a small Preview?
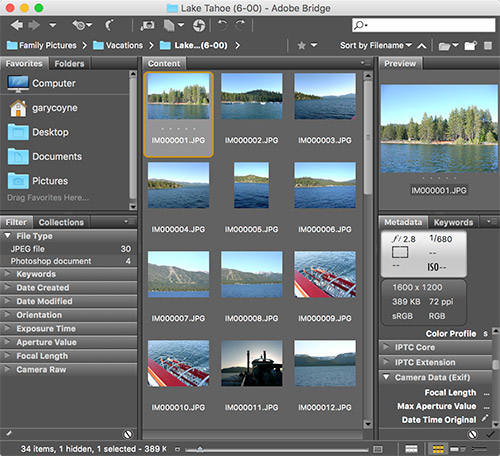
Getting your images into your computer
While you may already have a number of folders of images, if you have images currently in your camera, Bridge can help you bring them into your computer. Yes, you can do this directly in the Finder or Explorer but there are several extra features by using Bridge's Photo Downloader.
Regardless whether you plug your camera directly into your computer or use a Card Reader (main benefit: doesn't require use of your camera's battery), you can transfer all of your images into your computer with Photo Downloader. PD can automatically start up (via Bridge's Preferences), or you can start it by clicking on the little camera icon in the upper left corner of Bridge's window, or select "Get Photos from Camera" from the File menu, the PD window opens up.
Since I do not have a camera card connected at the time of this screenshot, PD is letting me know that no device was found. Other than that, most of the settings are very straightforward about locating where you want to images to end up, subfolder names, etc. The points of note are further down. The checkbox for "Open Adobe Bridge" simply says that if not open already, Bridge will open and come to the front. "Convert to DNG" is an excellent thing to do at this point if you wish to do it. Read further on for some of the advantages of the DNG format.
I recommend that you do NOT select "Delete Original Files" as re-formating a card should be done in your camera. The last option "Save Copies to:" is great when you wish to download your images to your camera AND an external hard drive at the same time to make sure you have backup copies.

Opening Folders in Bridge
Again, for this article we are focusing on images. Let's look at the way one can open folders in Bridge. Surprisingly, there are a number of ways to do this but none of them involve going to the "File" menu and selecting "Open Folder..." or any other menu operation. While you can open any number of new Bridge windows as you want, there's no menu mechanism to open a specific folder.
For the Mac and the PC:
- From within Bridge you can go to the Folders Panel and navigate your way to the folder of your choice.
- From within Bridge, select the Favorites Panel and select a folder that contains the folder you want or contains the folder you want. For example, if you click on the "Desktop" folder, in the Contents Panel you will see all of the contents currently in the Desktop.
- Then either by navigating within the Folders Panel, you can drill down into your desired folder, OR by double-clicking in the Contents Panel you can open and/or drill down to your desired folder to open that folder in Bridge. Also, if you come to a fork in your folders, you can always right-click on the containing folder and open that folder in a New window. This will give you two open Bridge windows. [Note: you can add custom folders to the Favorites Panel, this is discussed later.]
For the PC:
- If you have a Shortcut to Bridge on your Desktop, you can drag a folder over that Shortcut and that folder will open in Bridge.
- Similarly, let's say you have a folder of images already open in Explorer, you can drag a single image file onto the Shortcut and that will open that folder in Bridge.
- If you have Bridge in your Task-bar and drag an image onto the Bridge icon in the Task-bar, that will add that image to the "Pinned" list. At any time you can double-click that pinned image and open that folder in Bridge. Dragging a folder of images to Bridge in the Task-bar will not do anything.
For the Mac
- From the Finder, drag a folder of images to Bridge sitting in the (Mac's) Dock (running or not) and Bridge will open (if it isn't already) to that folder of images.
- If you have a folder of images open in the Finder and drag anyone of those images onto the Bridge icon in the Dock (running or not), that will start Bridge (if it isn't running already) and display that folder's images in Bridge.
- If you have a folder of images that is open, one other option is for you to mouse-down on the folder's icon in the open window, you can then drag the folder's icon to Bridge's icon in the Dock.

As you scroll your eyes around the Bridge Window, you do start to notice a few things. First off, you can see thumbnails of all of the images in the folder in the Content Panel. In the upper right there's a Preview Panel that displays an image just a tad larger than the thumbnail shown in the Content Panel. On the lower right is a Metadata Panel, and adjacent to that is the Keywords Panel. In the upper left you see a Favorites Panel (with an option to add items). A Folder Panel is adjacent to that and below you see a Filter Panel as well as an adjacent Collections Panel.
Bridge, like all of Adobe's applications can be altered by the user to a new Workplace that suits your needs and work-flow. Adobe does supply a good range of pre-made Workspaces and these can be found both in a horizontal list across the top of Bridge's window or from the Workspace sub-menu from the Window (menu). Depending on how wide your window is, you may need to check these out via the dropdown arrow found just to the left of the Search field in the upper right corner. If you find that none of these Workspaces satisfy your needs you can make your own.
However, as pliable as Bridge is, there is one big limitation: there is only one window and there are the three columns and you need to work in that framework. Panels cannot float, but they can be removed from view if any specific panel is not relevant to you. However, you can open multiple windows of the same folder (or different folders) and each can have their own Workspace.
Customizing the Bridge Interface
If you wish to "customize" your Bridge Workspace, it is simply a matter of learning how to move the various Panels around. The good news is that NOTHING is going to break Bridge and at a minimum you can always go back to the original state of the Workspace from which you you started. With that in mind, at any time you have Bridge open, you can mouse-down on any Panel's name and drag it to any other location in Bridge. So, for example, you can drag the Preview Panel into the Central Column as shown below.

In the image above, in the red outline, you can see the gray outline of the Preview Panel as it is being dragged over the Content Panel. When you see the entire Panel in blue outline, that means that that Panel will share the same space together as you can see in the Meta-data and Keywords region in the lower right.
Now, if you grab the Contents Panel tab and drag to the right, if you place your mouse toward the very top of the right-hand column, you can see a single horizontal dark blue line as opposed to a box around the entire item in the column as we saw before.
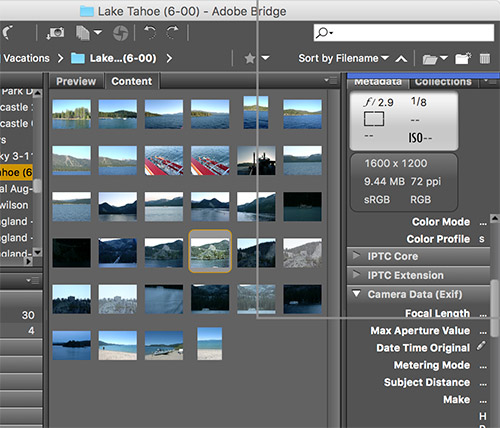
When you get that single horizontal blue line as opposed to a full rectangle, that means that the previous contents within that column will now slide down to make room for the moved Panel to exist above the previous Panels.
With that in mind, the following image shows how I like to have my Bridge laid out.

What I find is that this layout now provides a good quick view of the thumbnails and a larger view of the selected image. I have this set up to display the thumbnails 3 wide, I find that a comfortable number to scan but you can change that by changing the width of the right-side Panel or by increasing/decreasing the size of the thumbnails. To change the width of the Panels, move your cursor to the region between two Panels and notice when it changes from a regular black arrow to the "pushme-pullyou" cursor and then you can mouse-down and drag left or right
Alternatively, you can go down to the bottom of the window and change the size of the thumbnails by either clicking on the small rectangle or the large rectangle or by simply dragging the Size Guide left or right. Regardless how how you do this, there is a bit of a game of going back and forth between these two options to get the number of thumbnails you want at the size you want.

In my basic Workspace, at the upper left you have your navigation and in the lower left you can both look at the Metadata, your Keywords, and work with any filtering you wish to do to narrow down the items seen in the Content Panel. [More on this in Part 3.]
The Different Panels in Bridge
We've already discussed some of the Panels in Bridge, but there are many and some of them you may never need or want. You can turn the appearance of Panels On or Off from the Window menu. If you see a Panel with a checkmark, that means that that Panel is open. Selecting a Panel with a Checkmark will close that Panel. Here is a brief introduction to all of the Panels in Bridge. Remember these can be placed in either of the three Columns in Bridge's window.
- Folders Panel: Displays the Folders on your Hard Drive as they appear in the Finder or Explorer
- Favorites Panel: Displays a few of the Folders on your Hard Drive without having to "get to them." You can add specific folders to this Panel at any time.
- Metadata Panel: Displays the unique Metadata of any file
- Keywords Panel: if you've assigned keywords to your images, you can see what you've added from this Panel as well as assign other Keywords TO an image.
- Filter Panel: When in a Folder of images, any images that have specific attributes will be displayed in this Panel. As such, if you have a mixture of (say) Landscape and Portrait images in the same folder and only wish to look at the Portrait images, by clicking on the Portrait images all of the Landscape images will be ignored. Similarly, if you have DNG, TIFF, and JPEG images in the same folder and have already selected Portrait images, if you then click on JPEG images, only Portrait images that are JPEG will be displayed.
- Preview Panel: Will display any selected image(s) from the Contents Panel (no more than nine at a time).
- Inspector Panel: This Panel is only useful for those making Scripts for Bridge. For more information see this information.
- Collections Panel: Good for holding images of a given kind that may be across many folders. For example, if you've gone to many places that have lighthouses, you may chose to have a Lighthouse Collection. These are essentially aliases (Mac) or shortcuts (PC) and do not contain the actual image, only a link to that image. This also has "Smart Collections" where you can establish specific criteria for images in a given folder (or folders within a given folder) that if matched, will automatically place an alias/shortcut of the image into THAT Collection without you having to move it there yourself.
- Publish Panel: This is a brand new panel in Bridge CC-2017 that lets users Publish directly to Adobe Stock. Because publishing to Adobe Stock is completely outside of the focus of these articles, I will direct you to this web page for more information on this new feature.
- AOM Adobe Output Module Panel. This is the only Panel not automatically installed in Bridge and must be installed by the user. It can be downloaded here with full instructions at this page for how to install the Panel. In addition, it doesn't show up under the Windows menu and in fact can only be seen when the Workspace "Output" is selected. Although hidden and initial access is not very user friendly, what AOM does provide is the ability to create PDFs of your images placed on pages as well as images that can be placed on websites in either HTML or Flash based Galleries. This module is very dated and hopefully will be updated at some point. As such, it's value is limited but it does have some value.
The Non-panel Selection: the Path Bar
There is one extra option in the Widows menu that I always have "on" but is not a Panel: it's the Path Bar. When this is de-selected, it does provide a smidgen extra of vertical space that might be beneficial to laptop users who need/want that little bit of vertical space but the loss of that set of tools to me is not worth the loss of the space.
On the left of the Path Bar (shown below) shows the "Bird Trail" of where you are in your computer. From here you can always back up by clicking on a previous folder or location. In addition, if you are in a folder that contains many folders, you can right-click on the rightmost arrow-head and select "Show Items from Subfolders" which does exactly that. So, for example, if the folder you have opened is (say) San Diego and within that folder may be other folders such as "Old Town," "SD Zoo," and "Beach," rather than opening up each one separately you can see all of the San Diego photos all together. Be advised that that Bridge will need to Cache each image again (even if it has already for the individual folders) so viewing may require a minor pause while the viewing cache is created.

On the right side of the Path Bar (shown below) are some tools for Bridge. The left two are a dropdown menu as to how Bridge will display your images: "Embedded," "High Quality on Demand," or "Always High Quality." This will help either speed up Bridge or improve viewing quality of the images. The Rating dropdown menu is a quick access location to display the ratings and/or labels you've assigned to your images. The "Sort..." provides a variety of options to view you images and in which order. The third from the right icon lets you open up recent images into Photoshop. [If you want to open up a recently opened folder in Bridge, click on the "clock" icon in the above screenshot just to the left of the "boomerang" icon.] The second icon to right is the "New Folder" icon. If you have a bunch of images that deserve to be within their own folder, create that new folder, name it, and move this group of images into that folder. Remember, all actions you do within the views of Bridge will be concurrent with what takes place in either the Finder or Explorer. Lastly, the icon on the far right is the "Trash" icon, have an object selected in Bridge and click this and it will be deleted. The default Preference is to have a popup window asking if you really want to delete this/these items but you can check a box so that that (safety) popup does not show up. Your call.

Saving Workspaces in Bridge
After doing all that customization, what you should do now is to save that workspace or you'll have to rebuild it any time you reset your workspace and/or delete your Bridge's preferences. Creating a custom workspace is easy to do: you only need to click on the name of the Workspace at the top of Bridge's window and open the dropdown list of Workspaces and select New Workspace. From there you can name it (I'd suggest something short, I use "Gary") and that's it. Your new Workspace will show up at the top of the list. You can create any number of custom Workspaces. If you do than it's best to select a name that is more informative than just your name.
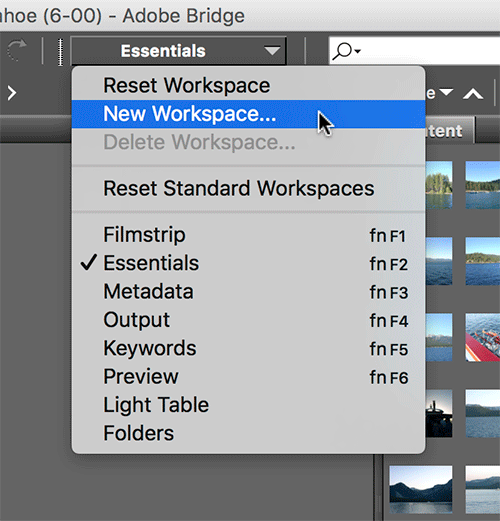
At any time you can change the appearance of a Workspace to satisfy your needs for that moment. You can change the width of any Panel as well as the size of the entire Bridge window. You can remove Panels, add new Panels, whatever. If you wish to have the Panels returned to their original appearance, simply select Reset Workspace as shown at the top of this dropdown menu. If you create a new variation you like, you can keep it by simply selecting "New Workspace" and saving the new iteration.
You might have noticed that the Workspaces are listed not only in that Dropdown list just shown but also across the top of the Bridge's window. Personally I almost exclusively use my workspace and occasionally the Light Table Workspace that is almost at the end of this list. If you want to make the latter more accessible, simply mouse-down on the Light Table Workspace (or whatever Workspace you wish to move) and drag to the left (or right) so that it lands in a location that is good for you. You can move all the Workspace names to the order you want. By the way, if you find that there is very little room for all of these names to show up on the top of your Bridge's window, note that there is a Vertical Bar on the left side of the Workspace names, this can also be moved left or right by simply clicking on the vertical line and dragging left or right as you see fit.

Customizing the Favorites Panel
Perhaps you are like me and do not keep your images in your computers default "Pictures" folder. Or you keep then on a 2nd hard drive. That, or you have your images in multiple folders across your hard drive that you want easy access to. That's why there is a Favorites Panel and the option to "Drag Favorites Here…"
Any folder you see in the Folders Panel or from the Content Panel can be transferred to the Favorites Folder simply by right-clicking and selecting "Add to Favorites"

In addition, from the Folders Panel or the Content Panel or from the Finder or Explorer you can also simply drag a folder to the bottom of the Favorites Panel to have quick and easy access to the contents of that folder.

Simply, the whole purpose of this article is to show that by customizing the Bridge interface, you can achieve a functional layout that meets your expectations.
As stated earlier in this article, while Bridge itself doesn't seem to "do" anything to a file, it is a great way to get to places to do things to files and is much more efficient that trying to do the same thing in either the Finder or Explorer.
Viewing your images
One of the things that sets Bridge apart from other DAM programs (Digital Asset Management) is that Bridge displays your images in the image's true color. Assuming that your monitor is calibrated, when you display an image, Bridge has gone into the guts of that file to display the true contents of that file, not the JPEG shortcut. It is because of this, Bridge may not be as lightning fast as other file management applications in displaying your images. In addition, when first opening up a folder of images, you are likely to see your images first appear with a black line around the image and then the line will disappear which will coincide with an improvement in the quality of the thumbnail. Below you can see the black line around the right image while the left image has been processed by Bridge.

Sometimes the quantity of images within a folder can be extensive. In addition, if you take panorama or HDR images (or panoramic HDR images), the number of total images can be overwhelming.
To help deal with this, one of the options you have is to select "Autostack HDR/Panorama" from the Stack menu or you can select a specific group of images and select Stack from the same menu. This adds the ability of "stacking" a group of images that are neither HDR or panorama images but could be manually collected as a Stack (e.g., all of the images of the cake cutting at a party).
I've found the Auto-Stack to not be reliable and can break HDR or panorama image sets into strange sets of Stacks. As such, when I use Stack, I prefer do it manually so I can insure the collection is what I want/expect it to be.
After images are set in Stacks, the "stacked" images will appear with a number in the upper left corner (and appear as a stacked group of cards). If you click on the number, they will expand so you can see all of the images in that stack. Re-click on the number and they will re-stack.

So...
Bridge is a unique application that by itself doesn't really do all that much to your files. However, as a support application, it can save you extensive amount of time, help to organize your files, and a host of other duties. However, it's initial user interface does not do the best job leading one to those potential benefits. As such it is up to you to work with Bridge and see what Panels you find useful and those that are not and manipulate the Bridge window to best let Bridge work for you, not hinder you. The good news is that nothing is held in concrete and you can change and adapt Bridge as you see fit any time you want.
In my next (2nd) article in this series, I will explain some of the nuances to opening JPEG, or TIFF images into Adobe Camera Raw from within Bridge as well as Bridge's features to let you process many images with limited interaction by you, maintain color consistency throughout all of your Adobe applications, and a bunch of other bulk processing techniques.
In my third article I will show you what can be done from within Bridge to find your images which will include using the images metadata, Rating, Labeling, and Keywording.
In the meantime, customize your Bridge, go play!
Have something to add?
Find more inspiration, events, and resources on the new Adobe Community
Explore Now