- Home
- Animate
- Discussions
- Re: Inverse Mask? Hide what my shape covers up
- Re: Inverse Mask? Hide what my shape covers up
Copy link to clipboard
Copied
Hi,
I would like my mask to hide only what my shape covers instead of hiding what is outside of my shape the way Animate CC does it by default. Is there a way to accomplish this?
Thanks!
 1 Correct answer
1 Correct answer
If using blending mode isn't a problem for your, try this:
- Turn your shape into a Movie Clip;
- Set the blending mode of the newly created Movie Clip to Layer;
- Create another Movie Clip inside of the first one and set the blending mode of this second Movie Clip to Erase.
Regards,
JC
Copy link to clipboard
Copied
overlay a stage colored object.
Copy link to clipboard
Copied
I need to export PNGs with a transparent background, so I need the object to actually mask out what's beneath it.
Copy link to clipboard
Copied
If using blending mode isn't a problem for your, try this:
- Turn your shape into a Movie Clip;
- Set the blending mode of the newly created Movie Clip to Layer;
- Create another Movie Clip inside of the first one and set the blending mode of this second Movie Clip to Erase.
Regards,
JC
Copy link to clipboard
Copied
This does work!
Specifically, I am trying to create an eyeball on a transparent background that blinks--no eyelids, just the eyeball. Is there a method that would be easier to animate than the one you suggested?
Thanks again!
Copy link to clipboard
Copied
Like this?
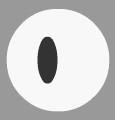
Just animate the inner Movie Clip set to Erase that is working like a mask.
Copy link to clipboard
Copied
When I animate the inner Movie Clip set to Erase, I can't see the animation when I exit the Movie Clip and play my timeline. How can I see the movement that I created in my Movie Clip? Thank you!
Copy link to clipboard
Copied
Work with layer outlines
Copy link to clipboard
Copied
Could any one pleaase show how the fla is looking for this?
Copy link to clipboard
Copied
This worked! Thank you for sharing this. But, it is not exporting as a gif with transparency in the stage. I had to export it as a png sequence (video), import it as a image sequene in photoshop and then export it as a gif. It gave me the result that I wanted. But, if there's a simpler solution to this then please share it with us.
Copy link to clipboard
Copied
Hello,
- Is Transparency check box enabled in "Export Animated Gif" panel in Animate?
- Are you facing this issue only with maked layers?
- Can you please share a sample file with the issue?
Let us know.
We are also working on improving the Animated Gif export options and will be available in future releases.
Thanks!
Find more inspiration, events, and resources on the new Adobe Community
Explore Now
