One of Adobe Audition’s strengths is its ability to perform operations on many files at once, whether transcoding uncompressed WAV files to MP3, ensuring a dozen audio files are of legal broadcast loudness level
 Adobe Community
Adobe Community
- Home
- Audition
- Discussions
- Audition Batch Processing - No documentation for T...
- Audition Batch Processing - No documentation for T...
Copy link to clipboard
Copied
Hi there - there is no documentation AT ALL for the template filename tags in the batch processor in audition. The manual only states 'To learn more about the different batch processing filename templates, read this blog post by Durin Gleaves.'
The blog post no longer exists (https://blog.adobe.com/audition/2015/06/a-look-at-batch-processing-filename-templates)
Really poor form Adobe, does anyone have a list of the tags?
 1 Correct answer
1 Correct answer
Here's the text of the original blog post, which can still be found on the Wayback machine at https://web.archive.org/web/20150619153917/https:/blogs.adobe.com/audition/2015/06/a-look-at-batch-processing-filename-templates.html#.VYQ3qr37SJY
A look at Batch Processing filename templates
Copy link to clipboard
Copied
I'll see if I can find out what's happened to this.
Copy link to clipboard
Copied
Thanks for the heads up. I'm not sure why some legacy blog posts are still around and others are not. Adobe switched blog platforms since 2015, but I was under the impression older posts were migrated. Let me see if I can dig it up first, and if not, I'll pull the information up and write a follow-up here.
Copy link to clipboard
Copied
Here's the text of the original blog post, which can still be found on the Wayback machine at https://web.archive.org/web/20150619153917/https:/blogs.adobe.com/audition/2015/06/a-look-at-batch-p...
A look at Batch Processing filename templates
One of Adobe Audition’s strengths is its ability to perform operations on many files at once, whether transcoding uncompressed WAV files to MP3, ensuring a dozen audio files are of legal broadcast loudness levels, or applying a full recorded favorite consisting of a dozen or more actions. Audition does this quickly, taking advantage of your multicore or multiple CPU workstations to process multiple files simultaneously, and offers template-based naming and storage so you can organize your files based on their metadata. We’ve received several comments recently from users who are asking for a crash course on filename templates as the documentation does not delve that deep, so I’m happy to shed a bit more light on that today.
Export Settings > Filename Templates

Audition supports 7 variables which can be entered into the Template field in the Export Settings dialog. Each of these will be replaced by some piece of metadata from the audio file when Audition saves the files to disk.
Template Variables
| Template Shortcut | Data inserted |
|---|---|
| %n | Current Filename |
| %y | Year |
| %t | Track Number |
| %s | Song Title |
| %g | Genre |
| %d | Album Name |
| %a | Artist Name |
As you can see, you may combine template variables with custom text to create a comprehensive organizational structure, or simply consistent naming for your files. For this tutorial, let’s follow the path of one file in particular as we perform a batch operation. Let’s say I’m playing DJ for a friend’s birthday party with a 1970’s-1980’s theme, and I want to be able to organize and find the files I wish to play very quickly. I have digitized or downloaded my music collection from many services and CD’s over the years, and my naming and metadata is simply inconsistent. One song I want to play is “My Life” by Billy Joel, and here’s the file on disk and the metadata as displayed in Audition:
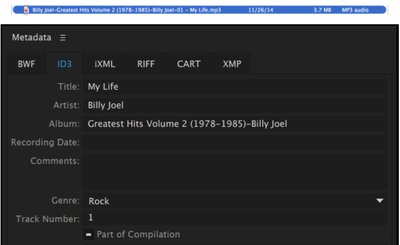
As you can see, not all of the metadata fields are filled in, but we can compare the fields that are populated with the associated Template Shortcuts from the table above. In my case, I want to put each artist in their own folder, with each album as a subfolder, and finally the song with the track number followed by the song name. If I were to write this down longhand as a directory path, I’d write: Artist Name/Album Title/Track Number – Song Title Converting this to a template, gives me: %a/%d/%t – %s

When I export to my final destination, my file would then be organized and named based on the template:

(As you can see, this is going to be a very hip party.) First, a folder was created with the name of the artist (%a) with a sub-folder named after the album title (%d). The file saved within lists the track number first, followed by the song title, with a dash separating the two (%t – %s).
Filename templates are also supported in the Match Volume > Export Settings panel as well. In that case, you may not want to change the filename at all, but do want to indicate that the file has been loudness corrected. In this case, I might use the %n template string to use the current filename, but append “_LOUDNESS” to the end of the filename. My Template field would then look like this:

I hope this quick post has help shed some light and expand the options available when exporting files using filename templates.