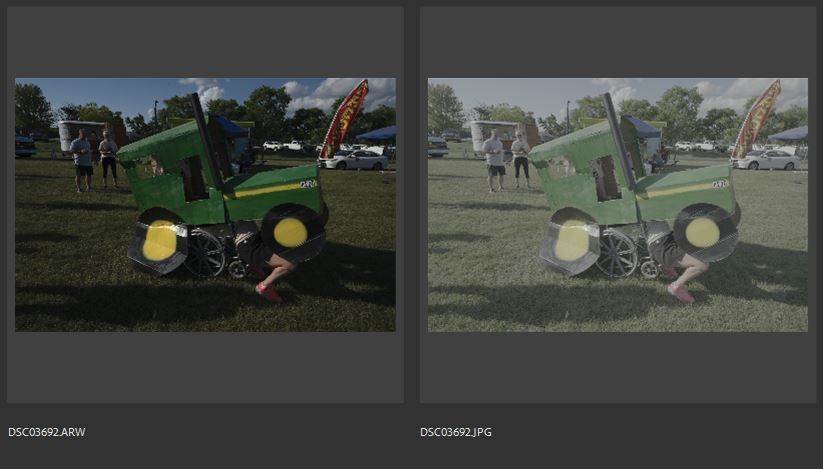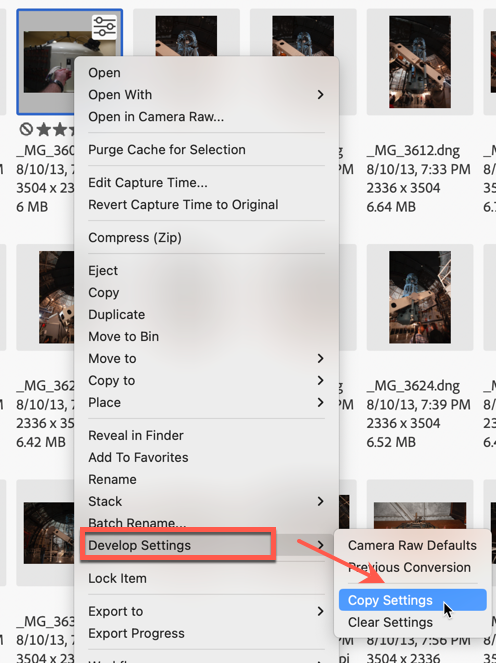- Home
- Bridge
- Discussions
- Camera RAW too dark to see but JPEG ok
- Camera RAW too dark to see but JPEG ok
Camera RAW too dark to see but JPEG ok
Copy link to clipboard
Copied
Hi there, I know the preview is just a generated preview and that the data is all there, but I am having a hard time working on these images because I can't even see the preview to see if eyes are closed or in focus (they are THAT dark). For this particular event, I shot in bursts which means I have LOTS (1k+ photos) that I want to quickly shuffle through to grab the best ones. I've used these cameras in the past (Sony A7Siii) with no issue so I'm stumped. I have Bridge 2022 and Bridge 2023 both installed with the same issue.
I read that there are options to change the preview but I can't for the life of me find those options.
Here's what I'm seeing (Raw on left and JPG on right):
I'm sure it's just an oversight on my part but I would appreciate any guidance.
Thank you!
-Stephen
Copy link to clipboard
Copied
Hi @Stephen.Pickering, what happens after you make adjustments in ACR?
Remember that JPSs are often generated by doing a lot of "fixing," separate from what you can do in ACR. Please open a file up in ACR, click on the Auto button, and then look at the image in Bridge. (You can obviously do more than just click on the Auto button, but I've often found that a great place to start.)
Copy link to clipboard
Copied
Thank you, Gary,
Once opened in Camera Raw it's still dark, but a click of the "auto correct" button actually looks great. So the data is there. I'm not concerned about it once I get it into Camera Raw, but it's going to be very time-consuming if I have to load all 1,000 images into Camera Raw just to rate them before developing them. Any other suggestions?
Copy link to clipboard
Copied
Sure, now that I know what the problem was (your images were all apparently under-exposed), here's what you can do.
1) you've already set an "auto" on one image. If you look at all of your images in the Content Panel, you'll see that image has an icon in the upper right corner. You can see several of them here:
You'll note that images that you've not adjusted have no icon.
Now, right-click on the image you set the Auto on, drag down to Develop Settings, and select Copy Settings.
Now, select All of the image in that folder by pressing Command/Control-a.
Finally, while all of the images are selected, right-click on any of the images and return to the Develop Settings as above, but now select Paste Settings .
You will now see this window asking you what things you wanted to be pasted from the previous image you are copying from.
The options you see here will be fine. Do not worry about having an option that may not work on ALL of the images because all of the images should get some fine-tuning by your eye. Remember, Auto only gets you near where you want to be.
At a minimum, this will get you close enough so that you can go through your images and play keep and toss with what you want to toss and those you want to spend time with.
Be glad you are working in raw because you could not do all this if you had only shot JPG.
I hope all this helps!