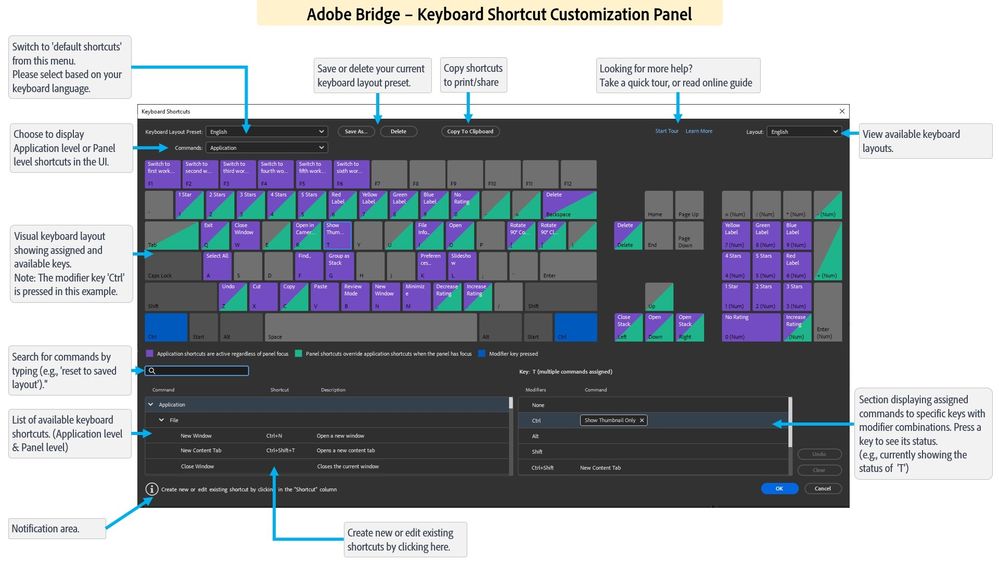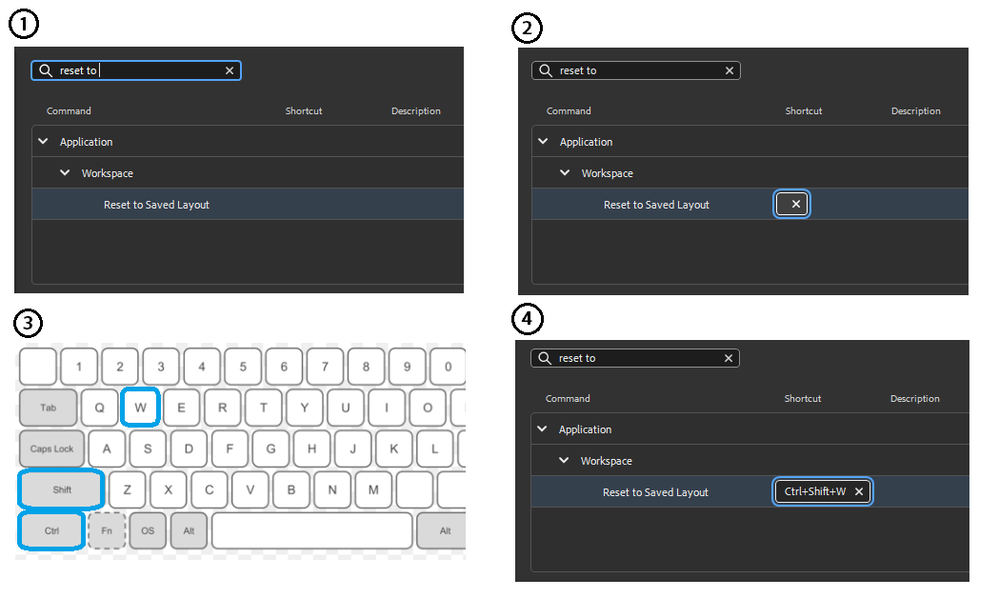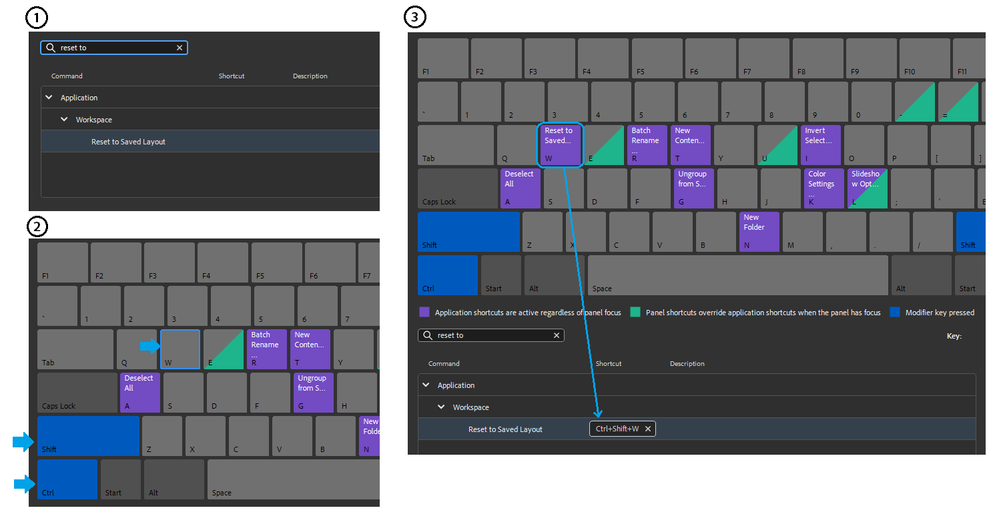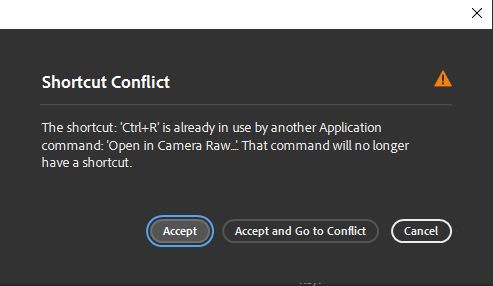- Home
- Bridge
- Discussions
- Keyboard Shortcut Customization Workflows in Adobe...
- Keyboard Shortcut Customization Workflows in Adobe...
Keyboard Shortcut Customization Workflows in Adobe Bridge Beta (14.0.0.57)
Copy link to clipboard
Copied
Launching Keyboard Shortcuts Panel
- You can find the Keyboard Shortcut Customization under 'Edit' menu. Edit > Keyboard Shortcut
- The Default shortcut for launching Keyboard Shortcuts Panel is 'Ctrl+Alt+Shift+K'
Visual Guide
More about the Visual Keyboard Shortcuts Panel
The visual keyboard layout comes in handy while customizing the shortcuts or assigning a new shortcut to a command.
You can use the keyboard GUI to see which keys have been assigned and which are available for assignment. A tool tip reveals the full command name when you hover over a key in the Keyboard layout. When you select a modifier key on the keyboard layout, the keyboard displays all the shortcuts which require that modifier. You can also press the modifier key on the hardware keyboard to achieve this result.
When you select a key on the Keyboard Layout, you can view all the commands assigned to that unmodified key and all other modifier combinations.
- Adobe Bridge detects the keyboard hardware and displays the appropriate keyboard layout accordingly.
- When Adobe Bridge detects a non-supported keyboard, the default view is to display the US English keyboard. The Adobe Bridge Default is preset as the Language is shown by default.
- When you change a shortcut, the preset pop-up menu changes to 'Custom.' After you make the required changes, you can choose Save As to save the customized shortcut set as a preset.
Color Coding helps identify Application shortcuts and Panel shortcuts
- Keys shaded in purple are application-wide shortcuts.
- Keys shaded in green are panel-specific shortcuts.
- Keys shaded in purple and green represent the panel commands that have been assigned to keys with an application command already assigned to them.
- Application shortcuts function regardless of panel focus (with some exceptions), and panel shortcuts function only when the panel is in focus.
- When a Panel Shortcut has the same assigned shortcut as an application Shortcut, the application shortcut does not function when that panel has focus.
- You can search for commands in the Command List, filtered by the search criteria.
Creating a 'New keyboard shortcut' for a specific command
You can create a new Keyboard shortcut using one of these methods:-
A) By Typing on your Physical Keyboard
- Open the Keyboard Shortcut Panel & search for the command that you want to create the keyboard shortcut
- Click on the Shortcuts column to reveal the Edit box
- Type on your Physical keyboard the combination that you want to assign
B) By dragging and dropping the Visual Keyboard Keys to the Shortcuts column
- Open the Keyboard Shortcut Panel & search for the command that you want to create the keyboard shortcut
- On the visual keyboard keys, click on the required modifier keys
- The visual keyboard would highlight the available keys for assignments, click and drag the desired Key to the Shortcut column area next to the command name
Note: Alternatively, you can also assign shortcuts by dragging a command from the command List onto a key in the Keyboard Layout,
C) You can start with your preferred Key
In case if you have a key in mind that could be easy to remember for a particular action, you can start with the Key.
- Open the Keyboard Shortcut Panel
- Press the On the visual keyboard keys, click on the required modifier keys
- The visual keyboard would highlight
Conflict resolution
When there is a conflict with a shortcut that is already in use with another command, a warning dialog will appear
- It will give users an option to either 'Cancel' the action or to 'Accept' the action.
- Additionally, you can use the 'Accept and go to conflict' option; this allows users to easily change the shortcut assignment for the conflicting command.
- Users can always undo the action by clicking on the 'Undo' button in the lower right corner of the Keyboard Shortcut Panel
Note: In case of the panel level conflict, when there is an Application command using the same shortcut, The notification/status area will show an info/message, eg. The shortcut 'Ctrl+C' is already in use by the Application command: 'Copy,' which will be overridden by this Panel command when the panel has a focus
Print keyboard shortcuts for quick reference
You can paste the lists of keyboard shortcuts from the Keyboard Customization dialog box into a text document, like a spreadsheet, from which you can print.
- Open the Keyboard Shortcut Panel.
- Click the Copy to Clipboard button.
- The list of keyboard commands and the corresponding shortcuts are available on your clipboard.
- Paste the clipboard's contents into the document or spreadsheet for printing purposes.
Find more inspiration, events, and resources on the new Adobe Community
Explore Now