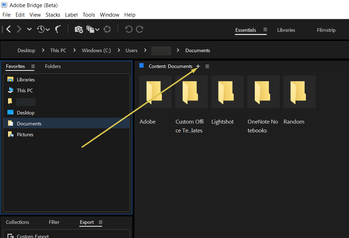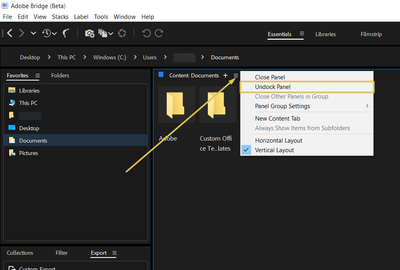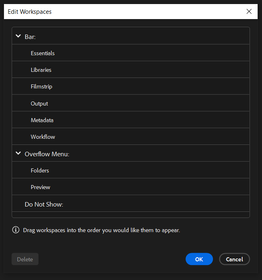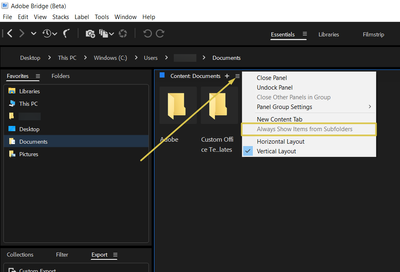What's new in the Bridge Beta
Copy link to clipboard
Copied
Welcome to the Bridge Beta!
We're so glad to have you and want to show you what we have in store in the Bridge beta. First things first... to check out how you can be a part of the Bridge beta, you can check out our post here.
Note: To know more about the latest Adobe Bridge Beta release, see this: https://adobe.ly/3YUMmBd
Are you excited to learn about the new features that are coming? Continue reading...
❶ Multiple Content Tabs
You now have the capability of opening 2 or more content panels (2 or more folders). This will help to increase content velocity by making it easy for you to copy/paste content between folders or can be used for comparing files across folders, etc. You can create new content panels by clicking on the '+' sign next to the name of the panel (at the top) which is currently active or by selecting the option for a New content panel from the File menu and Hamburger menu.
Note: There will be only one Content Panel active at a given time (denoted by a blue button next to the name of the content panel). All the other Bridge panels (Path bar, Filter panel, preview panel, metadata panels) will reflect the details of the assets being managed in the active content panel.
The active Content Panels folder will be preserved when you move from one workspace to another. If you dont want it to be sticky, you can disable it by Checking the 'Ignore the active folder while switching workspaces' option from the Preference panel / Content section.
❷ User-defined fractional scaling
You can now configure the UI scaling preferences in Bridge to uniformly scale the interface based your screen's resolution. Previously, the interface could only be set as Auto, at 100% or 200%. Now, you have the flexibility to scale the interface along with the text. You can make changes to the UI scaling by going to the Preferences of Bridge, then Interface.
❸ Undock panels - Customize the application Interface
You can now undock and dock any panel, move them into or out of groups and undock them such that they float above the application window. With this capability, you can customize the Application UI according to your workflow needs. To undock a panel, simply click and drag panel from it top edge or use the option to Undock the panel from the menu.
❹ Multi-monitor setup
To increase the available screen space, you can now use Bridge on multiple monitors very effectively. When working with multiple monitors, the application window appears on one monitor, and you can place floating windows on the second monitor (by undocking a panel and dragging it to the second monitor).
Note: Monitor configurations are stored in the workspace.
❺ New IPTC fields
Support for newly added IPTC fields in the Metadata Panel and File Info dialog [Namingly; Alt Text (Accessibility), Extended Description (Accessibility) & Event Identifier]
❻ Workspace management
Bridge now provides a separate dialog to change the order in which workspaces are displayed or also control which workspaces appear in the overflow menu or even hide a workspace so that it is not displayed in the Workspaces menu. To edit the workspace as per your preference, go to the Window menu, then Workspace and select Edit Workspace.
❼ Make 'Show items from Subfolders' sticky
Show items from Subfolders in the Content Tab can now be made to 'show always'.
This is an improvement from previous versions of Bridge:
- You now have “Always Show Items from Subfolders” option in context menu of Content Tab. Enabling this option would lead to that instance of context tab to now always read and show all the assets from the subfolders.
- Increased visibility:
- In the previous version of Bridge, when you displayed the items from subfolder, visually it was not very clear in the UI that we are displaying contents of the subfolders. Now, we have added a Hanger option in Content Panel which will show a String (Showing Items From Subfolders “Folder Name”)
- Now for more visibility pathbar will show “(FolderName (Subfolders)” instead of Ellipses“…” string.
- Cancel button “X” will be visible in Hanger Option of Content Tab.
❽ File Type association discoverability & changes
We rebuilt the File Type Associations feature and addressed many existing customer pain points around discoverability, search, and many more.
- Search : We added a new search option in the File Type Association dialog. This enables you to quickly jump to the extension or application in the list that you're looking for.
- Easy help : File Type Associations list now supports Selection, tool tips, and checkmark for selected items in the popup. Also, we added a Learn More Link for further guidance.
- Quick context menu action :
- Ability to directly open File Type Associations section of Preference dialog with the extension selected.
- We have now added the Browse option in context menu to directly open file in new application.
- Change associations in context of the workflow: While Browsing for applications (to open the asset) we have now provided an option for you to make the association permanent.
IMPORTANT NOTE: This works for only the file types that is listed in the FTA dialog.
- Migration of File Type Associations: We now also migrate the User Preferences from older versions.
Hidden features:
Hover the mouse over any panel and Hit the Tilde (~) key to expand and collapse the Panel which is below the Cursor. Also select any panel and hit the back quote key (`) to expand and collapse the selected Panel. Note: Tab key is reserved for keyboard navigation accessibility features.
Please note that some features are not available in the this first Beta build. The team is working on them and it should be available in the subsequent Beta builds.
- Bridge SDK based scripting is still under development, so user scripts may not function correctly, please bear with us
- Custom workspaces created in the Released version of the Product will NOT migrate to this Beta build.
- Some of the Keyboard shortcuts will not work in this build
- Team is working on improving the performance of the build.
- Publish panel is not yet implemented. Publish to Adobe Stock and Adobe Portfolio is not available as of now.
- We are working on fixing some intermittent hangs related to specific system configuration
Find more inspiration, events, and resources on the new Adobe Community
Explore Now