- Home
- Camera Raw
- Discussions
- Re: Batch Process Camera RAW Auto Correct
- Re: Batch Process Camera RAW Auto Correct
Copy link to clipboard
Copied
So I have a folder where I have lots of raw images. I want to open them and apply the auto settings and save as jpeg. Is that possible with photoshop?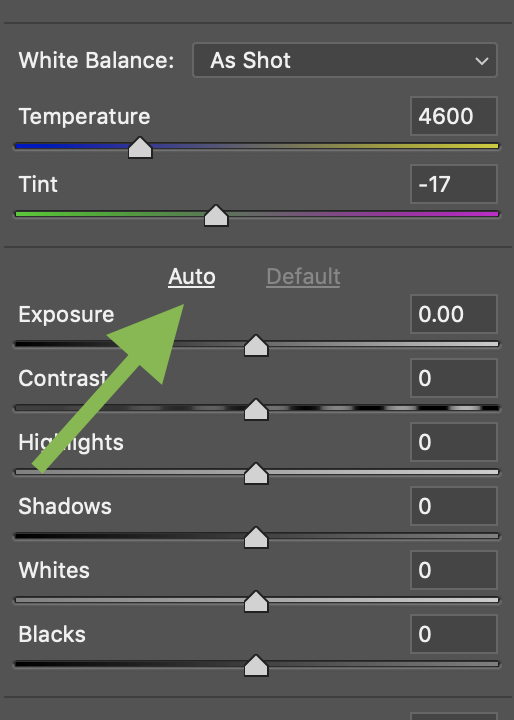
 1 Correct answer
1 Correct answer
Hi Sanjuc,
OK, I've got it.
The main way to do this is using Adobe Bridge. They have a feature within Tools -> Photoshop -> Image processor that can take the selected images (2 - 1000s) and process them according to your wishes. The catch here is to get ACR to run ACR's Auto.
Here's what you want to do:
Take one of the images and open it up.
Now turn on a new Actions from from the Actions Panel, give it a name (I chose "Auto Auto"). Clever I am!
1st step, Click on the lock of the Background layer
2nd s
...Copy link to clipboard
Copied
Hi Sanjuc,
OK, I've got it.
The main way to do this is using Adobe Bridge. They have a feature within Tools -> Photoshop -> Image processor that can take the selected images (2 - 1000s) and process them according to your wishes. The catch here is to get ACR to run ACR's Auto.
Here's what you want to do:
Take one of the images and open it up.
Now turn on a new Actions from from the Actions Panel, give it a name (I chose "Auto Auto"). Clever I am!
1st step, Click on the lock of the Background layer
2nd step, Turn Layer 1 into a Convert into a Smart Object
3rd step. Go to the Filters menu and select "Camera Raw Filter..."
4th step. Click on "Auto" and click OK
5th step, "Save as..." -> JPG image into the same folder.
Now close that Action.
Now from Bridge, Select all of the images you want this to be done (they all have to be in the same folder)
Go to Tools -> Photoshop -> Image Processor
Tab 1: You should be seeing that all images are selected
Tab 2: Probably save in same location?
Tab 3: File Type: Save as JPG (if you select resize to fit, you can do that, but do not worry about the W & H, it does not make the images square. Rather if you have both Portrait and Landscape images, this covers the widest width of the two types and sets the maximum number of pixels.
Tab 4: now select the action you just made with Run Action.
Now click Run, sit back and you'll get it all done for you.
Let me know if this works and/or if you have any questions.
Copy link to clipboard
Copied
I don't think this works in camera raw photoshop cc 2022 - it seems to take the first application of the Auto setting and apply it to all the images, so it the first image was dark, auto lighten it, but if the 2nd image was too light it made it lighter not darker. at any rate, it did not work for me
Copy link to clipboard
Copied
"I don't think this works in camera raw photoshop cc 2022"
Works on multiple images selected in the filmstrip for me.
Copy link to clipboard
Copied
Hi,
you probably already had the right answer, but here I understand you are asking something differently. I might be wrong, but I give you my answer.
What I understand:
- you have a huge amount of pictures.
- you want to open them in ACR and apply the "auto" setting that you see on the basic list.
The easiest way to do it is again starting from Bridge.
- select all the pictures that you want to apply the Auto setting onto
- use file>open in camera raw...
At this point all pictures are listed on the left side of ACR
Notice a film strip and a sandwich menu on the left
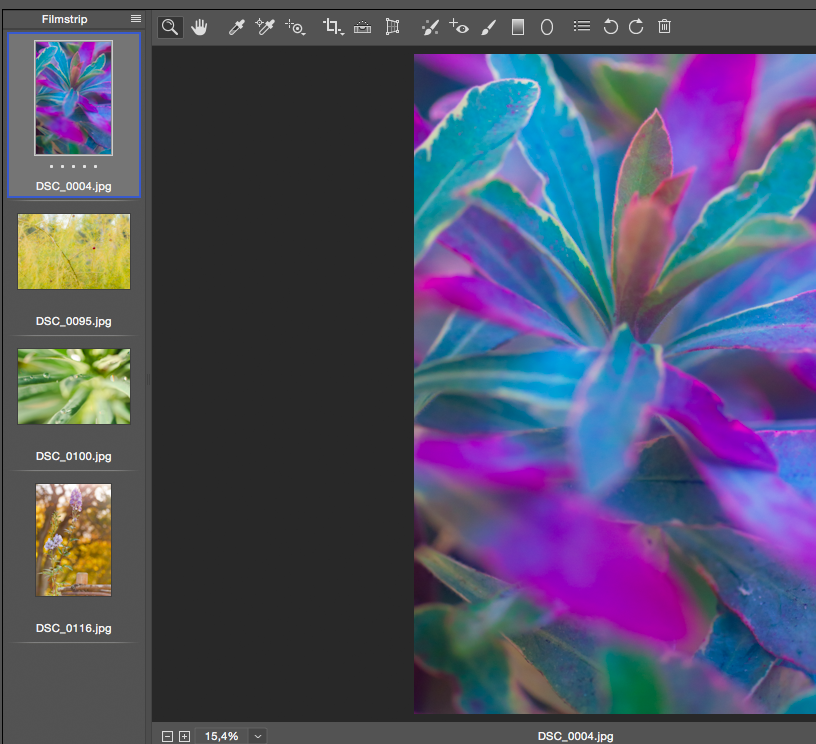
Click on the menu and you are given the option select all
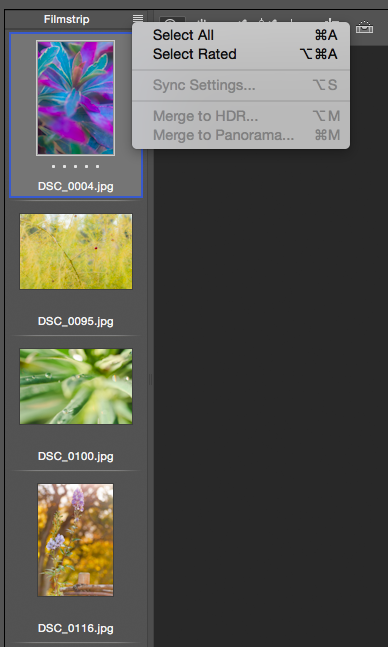
when they are all selected, they are framed lthis way
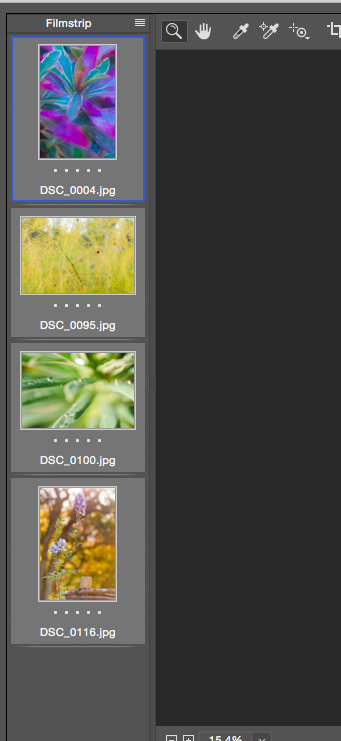
At this point you can click on the Auto above the exposure and ACR will apply the auto setting to all of them. You will know because they will likely look different and because there is this sign on the bottom of them all. At this point you can hit save images... on the bottom left of ACR
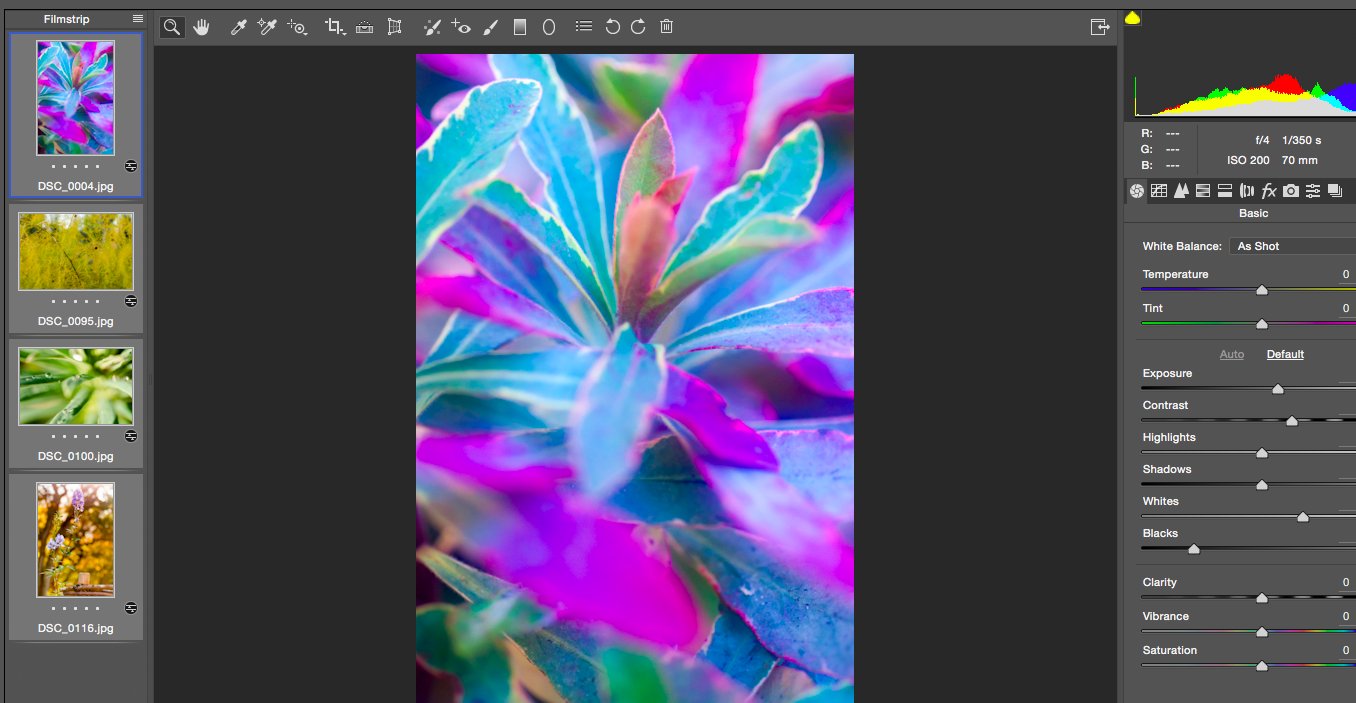
I trust you know what you are doing, as applying the Auto setting to group pictures can be a risky business. But if it is a sequence with similar values, just go for it.
Hope any of us answered your question.
Copy link to clipboard
Copied
floramc Hi there, thank you so much for your detailed description. This is how I processed my images for years. Today I tried it and only the first image will auto-correct...nothing happens to the rest. I am looking all over for an answer because I have galleries due and I can't imagine going through each image and hitting auto-correct, but that seems to be what I now need to do. I've updated the program and rebooted my computer - no luck. I did see a notice that Camera Raw has had a major update. I'm hopeful this means a setting was toggled off and I can turn it back on, but fearful there is a bug in the update, as my deadline is tomorrow ![]() Any chance you know what I can do to batch-auto-correct my images?
Any chance you know what I can do to batch-auto-correct my images?
Copy link to clipboard
Copied
Hi FetchPhotog,
Forgive me for sliding in here but since you are looking for a fast answer, I'm just trying to help.
It sounds like you either skipped over the "Select All" step or inadvertently selected one image after selecting all. Could that be the case? Please try again and make sure you do the Select All step.
Best,
Copy link to clipboard
Copied
Hi there, thank you ,I appreciate your jumping in to help. But, unfortunately, it says 89 of 89 selected right there at the bottom right (under the image preview). I click auto correct and the preview updates (it also updates in the thumbnails), but no other thumbnails update and when I click on them, no sliders have moved, they are still in default position. I have been processing images several times a week this way for YEARS. Today it's not working and I can't find anything about it ![]() I have tried toggling back and forth, I have tried starting with another image highlighted first and then hitting ctrl+a to highlight all, I have tried hitting the first one and using shift + click to select all. Nothing works.
I have tried toggling back and forth, I have tried starting with another image highlighted first and then hitting ctrl+a to highlight all, I have tried hitting the first one and using shift + click to select all. Nothing works.
Copy link to clipboard
Copied
I have the same issue. I used to do a quick edit for a sporting event with a batch edit by selecting them all but now with the new update it only does one.
Copy link to clipboard
Copied
We are aware of this bug in 11.4. Using the Auto button does not apply auto adjustments to all the photos selected in the filmstrip. We are working on a fix. For now, you can revert to 11.3, or wait for a fix.
Thanks for your patience,
David
Copy link to clipboard
Copied
Thanks
On Tue, Aug 20, 2019 at 2:41 AM dfranzen_camera_raw <
Copy link to clipboard
Copied
I know how to get back in a normal Photoshop application but cant figure
out how to go back in RAW
Copy link to clipboard
Copied
I am having the same problem. Creative Cloud gives me the option to go back to the previous PS, but no previous ACR. Trying to do a chat with them right now.
Copy link to clipboard
Copied
I just updated to the newest version of ACR, and the problem is STILL not fixed, so it's back to 11.3 again. I would have thought Adobe would have addressed this in the update. Disappointing.
Copy link to clipboard
Copied
Hi Gary SC, I am new to Adobe Photoshop and Bridge. I am using the CC versions. I have tried doing batch processing to a number of images and have managed to modify and save them successfully. However, like the original question, I would like to do it by applying the 'Auto' in Camera Raw and save them all as JPEG's. I have read your response to Sanjuc but don't fully understand the response. Where is the Actions Panel you talk about? Is this in Photoshop, CRaw or Bridge? Can you explain how to get started with this in a little more detail. Sorry to ask again but I think I am nearly there. Thank you. John
Copy link to clipboard
Copied
Do the steps in FloraMC's answer from May 2nd.
From the discussion between then and now, it appears that one or more of the ACR 11.x versions didn't correctly apply Auto to all the photos selected on the filmstrip and instead just did the first one.
I just tested in ACR 12.1 in Photoshop and Auto is being applied correctly, again.
As far as Gary's answer, it has you applying Auto in the camera raw filter from within Photoshop after the image has already been converted from raw to rgb using ACR default settings and then opened into photoshop. This is not the same thing as applying Auto to the raw files and saving all within camera raw which is what the original post was about and the problem was due to a bug that seems to have been fixed.
Find more inspiration, events, and resources on the new Adobe Community
Explore Now