- Home
- Captivate
- Discussions
- Re: Editing text on a click and replace slide
- Re: Editing text on a click and replace slide
Editing text on a click and replace slide
Copy link to clipboard
Copied
How can text for buttons on a click and replace slide be edited? I can edit the text for button 1 but not for buttons 2, 3, and 4.
Copy link to clipboard
Copied
Please give some more details, because at this moment I am just guessing.
My suspicion tells me that you talk about one of the Ready-to-go Slides from the Quick Start projects which are available in the Assets panel. But it is also possible that you have downloaded one of the multitude of projects which are available in the eLearing community? No crystal ball here.
Moreover there are many ways for a Click/Reveal or Click/Replace interactions. There is not one specific workflow, have myself posted many use cases on my blog.
If you are indeed in the first situation (and maybe also for some other projects), looking at this blog post could clarify. It explains how to find texts/images which are not immediately accessible for editing. Best guess is that they are in states of a multistate object:
http://blog.lilybiri.com/editing-ready-to-go-slides-quick-start-projects-part-1-text-and-images
If you want more specific help, mention the Quick Start Project AND the slide (number/label) you are talking about, and insert screenshots of the stage and the Timeline.
Copy link to clipboard
Copied
Thank you; you have guessed correctly. I am trying to edit text on a quick start project, the Responsive Wired Project, on slides 20, 21, and 22. I can edit text for the first button but not for following buttons. Attached is a screenshot.
I will try to follow the advice on your blog, but any other 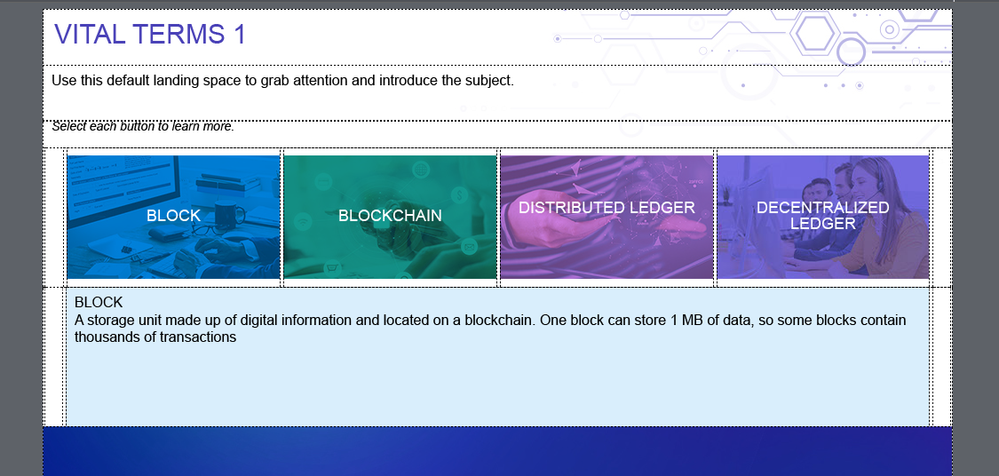
Copy link to clipboard
Copied
Responsive? Hmmm... if you are new to Captivate it would be much better to start with a non-responsive project.
As I guessed you have to look for the multistate object. In the example of slide 21 (your screenshot) that multistate object is labeled 's18_revealpop1_5', it is the shape with text 'BLOCK....' in the bottom part of the slide. Select that object. Click the State view button in its Properties panel, and you'll see the Object State panel in the left docking station. The first state Normal is the one visible on the stage. Click on the following 3 states to see the text for the other three buttons.
On slide 22, the multistate object is labeled 's19_revealpop1_9', has three states.
On slide 23 it is labeled 's20_revealpop1_12' and that one has only two states.
Workflow is described in that blog.
In the second post I describe how to find the interactions, actions triggered by the buttons:
http://blog.lilybiri.com/editing-ready-to-go-slides-quick-start-projects-part-2-interactions
Be careful: adding more buttons to those slides, since it is a Fluid Boxes slide, is a lot more complicated even than in a normal non-responsive project.