- Home
- Captivate
- Discussions
- Re: How do I make the background of a logo transpa...
- Re: How do I make the background of a logo transpa...
Copy link to clipboard
Copied
This seems to be doc'd in the Captivate 7 User Guide, in "Properties of images and rollover images":
Image
Transparent Background Select the color filler icon. All occurrences of one particular color in an image can be made transparent.
...
However, steps to reproduce:
1. Ctl+sh+m to insert image (logo; lots of white background).
2. Double-click image to open image's Properties Inspector.
3. Under image is the following:
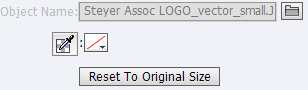
4. I open what seems to be the color selector on the right, and select white.
5. I click the eye-dropper icon on the left (which, when I mouse over it, has the tooltip, "Make the selected color transparent."
Expected result: The white background becomes transparent.
Actual result: The white background remains white.
Am I barking up the wrong tree? What is the correct and effective way to render the white background in an image transparent?
Thanks,
Jeff
 1 Correct answer
1 Correct answer
Let us just say that Adobe UI designer was not in a good mood that day.
If you notice closely, there is a semi-colon between the eye-dropper icon, which indicates that this icon is just a "label". Next to that is a button that you need to click. Click that, you get the color palette which also has the standard Pick Color filler. Select that filler and click the area on the image which you want to make transparent.
Another alternative for this is, save the image in the PNG format and import it in
...Copy link to clipboard
Copied
Let us just say that Adobe UI designer was not in a good mood that day.
If you notice closely, there is a semi-colon between the eye-dropper icon, which indicates that this icon is just a "label". Next to that is a button that you need to click. Click that, you get the color palette which also has the standard Pick Color filler. Select that filler and click the area on the image which you want to make transparent.
Another alternative for this is, save the image in the PNG format and import it into Captivate. This is hassle-free and in my experience is more cleaner.
Sreekanth
Copy link to clipboard
Copied
So I know that the preferred method for making color transparent is to do this outside of CP 9 (I will probably resort to that), but I still want to know what I'm doing wrong. I've made elements of an image transparent in every version prior to 9, but I can't get it to work in 9.
I have rollover images for menus. I use the transparent border because the page behind the menu changes. When I capture the image, I make the cushion around the image a loud color that will never appear in my module. Like super bright green (that's the technical name haha).
I click on the color picker next to the eyedropper image. As you guys mentioned above, the eyedropper itself is not the button. I have tried manually entering the color and using the eyedropper but nothing happens. I had the Alpha set to 0 and 100 and it changes nothing. I have yet to get anything to change to transparent in CP 9.
Has anyone figured this out within CP 9?
Copy link to clipboard
Copied
OK I think I figured it out. I was inserting rollover images for these menus. I had to move the image from outside the Rollover Area - which I've never had to do before. Once I moved it outside the Rollover Area, I was able to change the selected color to transparent.
I am trying to do it again to be sure, but so far it has not worked the same way. It worked once.
Copy link to clipboard
Copied
Sreekanth is correct, doing this outside of captivate is always a better quality, but if you really want to use this feature, when the colour palette is visible you need to select the pick colour tool located top right in the colour palette window (your pointer will become the colour picker icon) then hover over and select the colour you would like to make transparent. Sometimes you can get really good results but in my experience you are much better off doing this in photoshop.
Copy link to clipboard
Copied
So, I tested Sreekanth's answer, and found it (and Lasers_Edge's seconding) to be correct on both counts: possible using Sreekanth's method, but of unacceptable quality; much better if you make the background (or other area) transparent in Photoshop, then insert the image as a .png or .tif. Someone noted that when you insert a .jpg that has a transparent area, Captivate turns the transparent area white, and I found that to be true also.
Note on using Sreekanth's method: The Pick Color filler is an eyedropper.