Copy link to clipboard
Copied
How do I add page numbering to the master slide?
 1 Correct answer
1 Correct answer
But you said it didn't show the slide numbers, I don't understand 'I see the slide as I expect to see it'. I asked if you did see the slide numbers? Which master slide are you using? Please! This is the Properties panel for the Blank Master slide:
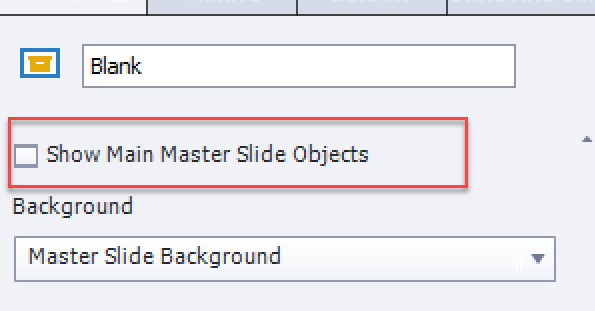
If your slide use this Blank master slide, which is not showing the Main Master slide objects you cannot see the slide numbers for which you added a text container on the main master slide (as you told me you did).
Copy link to clipboard
Copied
You can insert the System Variable called cpInfoCurrentSlide into a Text Caption or Smart Shape placed on the Master Slide. This System Variable displays the current slide number.
Is that what you wanted?
Copy link to clipboard
Copied
Yes! A great start! Now, how do I find this variable?
Copy link to clipboard
Copied
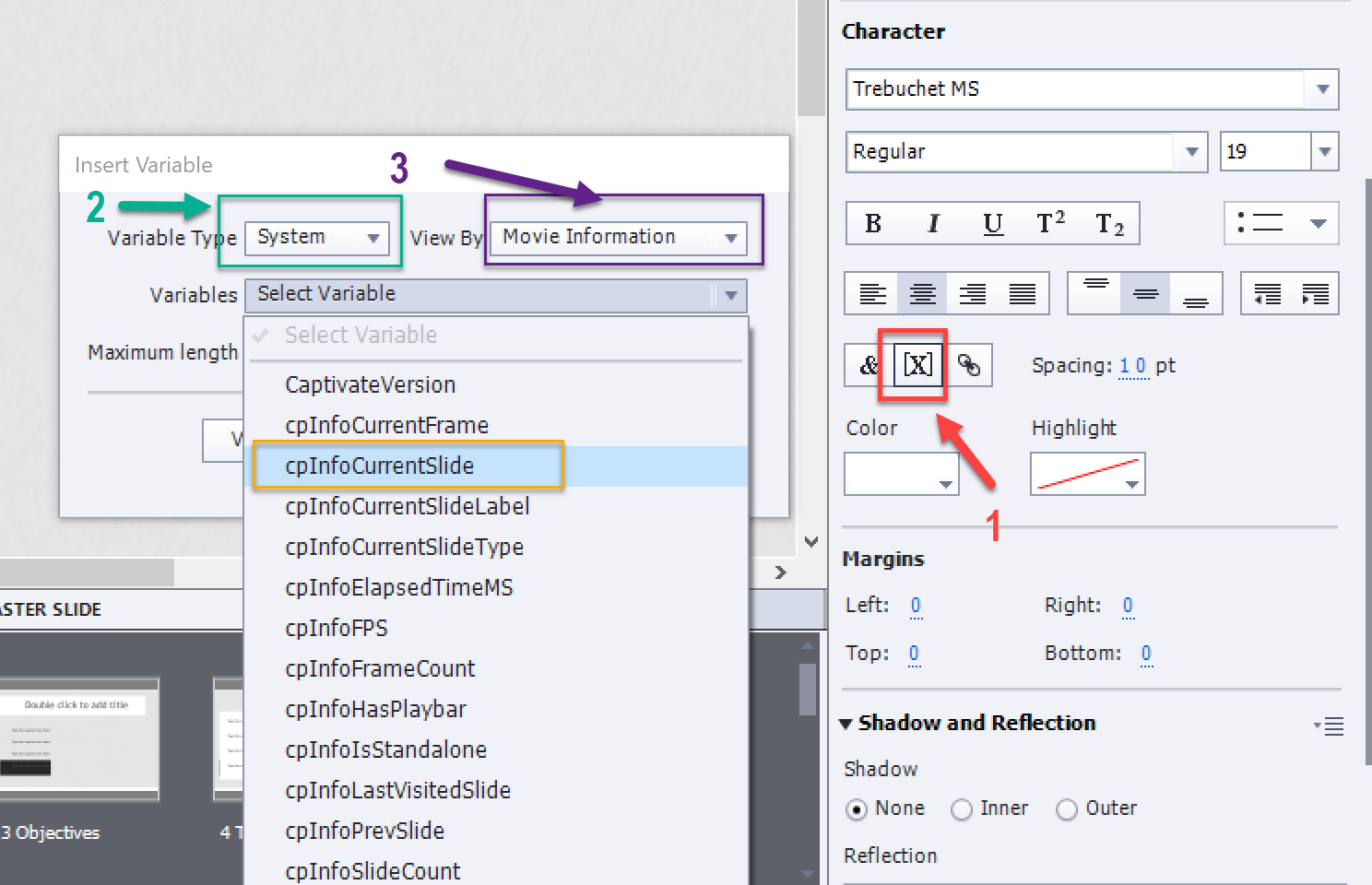
Create a text container (shape or caption) on the (main) master slide. Go into Edit mode by double-clicking or with F2.
Look in the Character part for the X-button (1 on screenshot). The insert Variable dialog box opens. Switch to System for Variable type (2). Choose the category 'Movie Information' (3). Find the variable. It will appear between $$ in the placeholder, but is replaced by its value on runtime. If you want 'Slide X of Y'. You can do the same with the system variable cpInfoSlideCount, from the same category. The length of the variables is the number of characters to be displayed, but for these variables the default length of 50 is OK.
Copy link to clipboard
Copied
Excellent! I have the object on my Master Slide. I don't see the page numbers when I preview the project. Do I have to publish it to see the results?
Copy link to clipboard
Copied
Try Preview HTML5 in Browser.
Copy link to clipboard
Copied
No change. No page numbers...
Copy link to clipboard
Copied
On which master slide did you put the text container? On the main master slide? Do you see anything on the slides?
Copy link to clipboard
Copied
Yes.
Allen Kuhlow
Copy link to clipboard
Copied
What do you see on slides? Which master slide are you using for the slides? Can you check on that master slide if the option 'Show Main Master Objects' is checked? The Blank Master slide doesn't have that option checked by default, other content master slides do have it checked in the Captivate themes.
Copy link to clipboard
Copied
Not sure what you mean by the first question....In Captivate I see the slide as I expect to see it.
I don't see the option for 'Show Main Master Objects'.
Copy link to clipboard
Copied
I figured it out, based on your comments/suggestions.
I imported this file from PPTX. The import loaded all my slides onto the Blank slide template by default, so that caused the issue with page numbers.
I have work to do to change each slide out of the Blank template, and then the pages will work.
Copy link to clipboard
Copied
But you said it didn't show the slide numbers, I don't understand 'I see the slide as I expect to see it'. I asked if you did see the slide numbers? Which master slide are you using? Please! This is the Properties panel for the Blank Master slide:
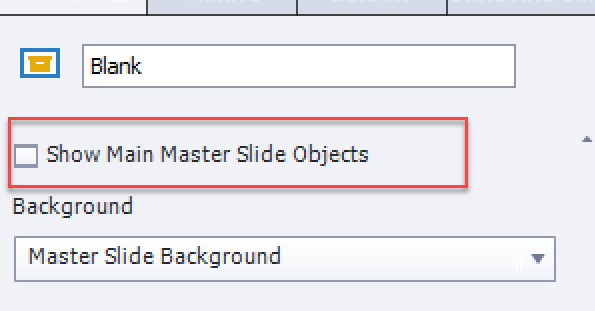
If your slide use this Blank master slide, which is not showing the Main Master slide objects you cannot see the slide numbers for which you added a text container on the main master slide (as you told me you did).
Copy link to clipboard
Copied
You're right. I mixed two messages.
I could see the numbers in Captivate, not in the Browser as HTML.
So, I changed the templates for the first 3 slides and checked them in the Browser. Then I could see the page numbers.
Sorry for the confusion. Your help has been excellent!
Copy link to clipboard
Copied
I think you mean 'master slide' instead of 'template'. A template in Captivate is a cptl file that is used to create multiple cptx files. It is a feature that has some bugs. You meant that you did use the Blank master slide, which didn't show the Main Master objects, but choose another content master slide? I ask for this specification on behalf of other users reading this thread.
Copy link to clipboard
Copied
Yes, you are correct. I should have said 'master slide' instead of template.
When I imported the PPTX file into Captivate each slide was assigned to the Blank master slide. So I changed from 'Blank' master slide to 'slide 2' master slide and now the page numbers appear as I want them to appear.
Copy link to clipboard
Copied
A side note: I am using Captivate 2017 and the Properties panel doesn't look like the image above. I am including an image of what I see....So, I don't know where to see the checkbox for 'Show Master Slide Objects.' Does it exist in Cp 2017????
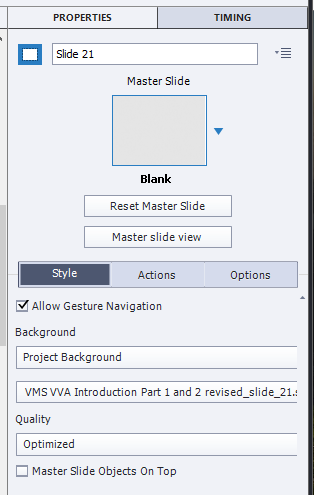
Copy link to clipboard
Copied
The Blank master slide is used for PPT import and for recording. Just FYI.
I offered you another way of having that slide number on slides using the Blank Master slide. The screenshot was taken in the Master Slide panel, with the Blank master slide selected. You can see the name 'Blank' at the top. In that Properties panel you can check th eoption to show the Main Master slide objects. It is off by default becausse PPT import shouldn't be messed up by images on the main master slide.
The screenshot you are showing is a screenshot of a normal slide in the Filmstrip, not of the Properties of a Master slide.
Copy link to clipboard
Copied
The option I see is a checkbox for 'Master Slide Objects on Top'. That's the only one I see. Is that option the same as the 'Show Master Slide Objects' checkbox in your original image?
Copy link to clipboard
Copied
Not at all. I suppose you are in the Newbie user interface. At this moment you see at the left side the Filmstrip, on the stage you see a slide (probably an imported PPT slide) and to the right you can see the Properties of that slide.
To do what I proposed you have to switch to the Master Slide panel. I think that is possible from the Window menu (never use the Newbie UI myself). That Master slide panel will replace the Filmstrip to the left. Select the Blank master slide in that panel. Now you see that master slide on the stage, and the Properties panel on the right is for that master slide. That was the screenshot I showed before, where you can find the option 'Show Main Master Slide Ojbects).
Copy link to clipboard
Copied
Yes, you are right again. I am fairly new to using Captivate. The last time I used it was during 2009, so it's been a while and Captivate has changed.
Yes, I'm working on a Windows machine (but I'm responding on my Mac while using Captivate on a Windows machine).
And, yes, when I followed your latest instructions, everything looks like your original screen shot.
Find more inspiration, events, and resources on the new Adobe Community
Explore Now