- Home
- Color Management
- Discussions
- Re: Acrobat pdf: Convert to Destination Profile (c...
- Re: Acrobat pdf: Convert to Destination Profile (c...
Copy link to clipboard
Copied
I'm stumped trying to understand how to use Acrobat's View> Tools> Print Production> Convert Colors settings.
I simply want to Convert all tagged elements to a single Destination profile.
I created this control set of 10 PDI images (in one PDF) of five color spaces (five tagged/untagged pairs):
gballard.net/photoshop/pdi_download/PDI_Color_Profile_Test.pdf
The control file displays as expected: untagged are Assuming sRGB (for lack of a better term) and tagged are being Converted to Monitor RGB.
I made my two most obvious guesses at the settings (see below), but both appear to be wrong (a sucessfull Conversion would at least display all the tagged elements the same, correctly, yes?).
Any idea what I may be missing?
 1 Correct answer
1 Correct answer
my original 10 iPhoto .jpg test images i packaged in Photoshop and set them up in InDesign and Export PDF...
note: my iPhoto set is a different version og the PDI, but otherwised packaged identical to the original Photoshop control set
i did not include the Apple RGB set in this test
appears successful (probably the "weird bird" is Photoshop pdf now *highly suspect* format) — thanks to Andrew Rodney www.digitaldog.net
this is Export PDF from Indesign CS6 — then — Convert Colors in Acrobat to the Pro
...Copy link to clipboard
Copied
gator soup wrote:
the problem occures when Acrobat CONVERT COLORS is applied
But this has nothing to do with a Photoshop PDF versus Photoshop TIFF initially used to create the document?
Copy link to clipboard
Copied
my typo #48
the tagged Ps PDFs dispay properly when Placed in ID and they Export (Print) properly to PDF, and display properly in Acrobat
should be: the tagged Ps PDFs display proper in my original PDF (that set was never placed in ID)
remember post #34:
i took my iPhoto Tutorial images (the 10 .jpg images) into Photoshop and saved each one as Photoshop PDF as marked (tagged/untagged)
then i dragged one into Acrobat and then the rest into its Pages Panel, then Saved/uploaded it
that's how i packaged my original Ps PDF
AR:
But this has nothing to do with a Photoshop PDF versus Photoshop TIFF initially used to create the document?
this is confusing because i actually found and discussed two "bugs" (and never used .tif in my tests)
ONE: Photoshop PDF> Acrobat> Convert Colors (stripped profiles) OUTLINED HERE
TWO: Photoshop .jpg> Indesign> Export PDF (Print) (ID's Working profile stripped) OUTLINED HERE scroll down a bit further to:
ANOTHER ACROBAT BUG?
I found and confirmed one very irritating anomaly in this InDesign> Export PDF (Print) process:
- Acrobat's Object Inspector is reporting the Tagged sRGB image as Colorspace: "Device RGB" (Untagged) — its embedded profile was stripped during InDesign's export process despite its Profile Inclusion Policy was set to "Include Tagged Source Profiles":
these two claims are both very easy for me to predict, observe and prove (and i've been over them many times)
Copy link to clipboard
Copied
gator soup wrote:
ONE: Photoshop PDF> Acrobat> Convert Colors (stripped profiles) OUTLINED HERE
gator soup wrote:
Professional color consultant Andrew Rodney confirmed the bug using my Photoshop .pdf and then pointed me to problems with Photoshop PDF and/or Acrobat. I redid the test in InDesign> Export PDF and that resolved the issue (taking Photoshop PDF out of the workflow)
I'm attempting to explain to Adobe exactly the steps to produce this bug. I must have had a brain fart or forgotten the exact steps, thought it had to do with starting with Adobe PDF's saved from Photoshop. Adobe TIFF's saved from PS seemed to be OK.
Can you provide a step by step in which using a Photoshop saved PDF causes the issues you've seen because today, I've been unable to replicate it.
Copy link to clipboard
Copied
man, this a black hole of time (let me know if you want me to take your name/link off my page, i have very thick skin)
Build from scratch:
open my iPhoto Tutorial images (the 10 .jpg images) in Photoshop and save each one as Photoshop PDF as marked (tagged/untagged) (don't alter my original images)
then drag one PDF into Acrobat to open it and then drag the other nine .pdf into its Pages Panel, then Save the PDF
or just DOWNLOAD my original Ps PDF
Next
open the downloaded or Saved PDF
In Acrobat go to: View> Tools> Print Production> Convert Colors dialog, and select Convert Command: Convert to Profile; Conversion Profile: try ProPhoto (i don't think it matters much what profile you target to see my point)
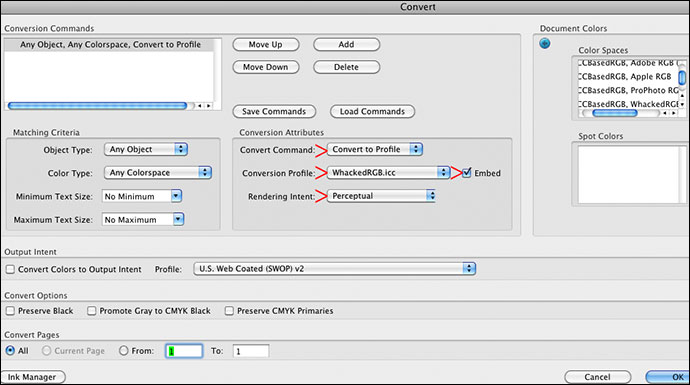
Save and reopen
at that point the Tagged files should be obvious Acrobat's working space was assumed on all 10 RGB objects and Converted to Destination
Copy link to clipboard
Copied
gator soup wrote:
man, this a black hole of time (let me know if you want me to take your name/link off my page, i have very thick skin)
Ain't that the truth. But I think we are onto something.
Actually it's easier to show.
Open Photoshop saved PDF file of Wacked profile in Acrobat. It shows up as page 1.
While that doc is open, select Insert Page, then pick the Photoshop TIFF of same image. It shows up now as page 2.
Convert to another color space.
Expected results: Both images convert correctly (they should actually match)
Actual results: Photoshop TIFF converts correctly, Photoshop PDF doesn't.
This is a simpler approach to showing Adobe the issue.
Copy link to clipboard
Copied
How's this work?
I'm enclosing a PDF: http://www.digitaldog.net/files/AdobePDFTest.pdf
Page 1 contains the image saved out of Photoshop as a PDF.
Page 2 is the same image, but saved as a Photoshop TIFF. Both appear the same as they should!
Open the PDF from Photoshop in Acrobat. Now, in Acrobat, using Print Production, Convert Colors, select an output profile and convert.
Expected results: Both appear the same.
Actual results: They don't appear the same, one (the Adobe PDF) seems to have lost the embedded profile so it doesn't convert correctly. Again, the only difference in the two images is how they were saved from Photoshop prior to being inserted into a PDF.
Copy link to clipboard
Copied
ya, but five profiles are pretty dramatic:)
on the Indesign (bug 2) if you are testing Whacked RGB
- set InDesign Working RGB: Whacked RGB (Preserve Profiles) and Adobe ACE,
- Place the your Tagged WhackedRGB image,
- Export it to PDF using my settings (below), NO CONVERSION, INCLUDE TAGGED SOURCE PROFILES
- check the (formerly Tagged) Whacked object with Object Inspector (it has become "DeviceRGB" its profile has been stripped)
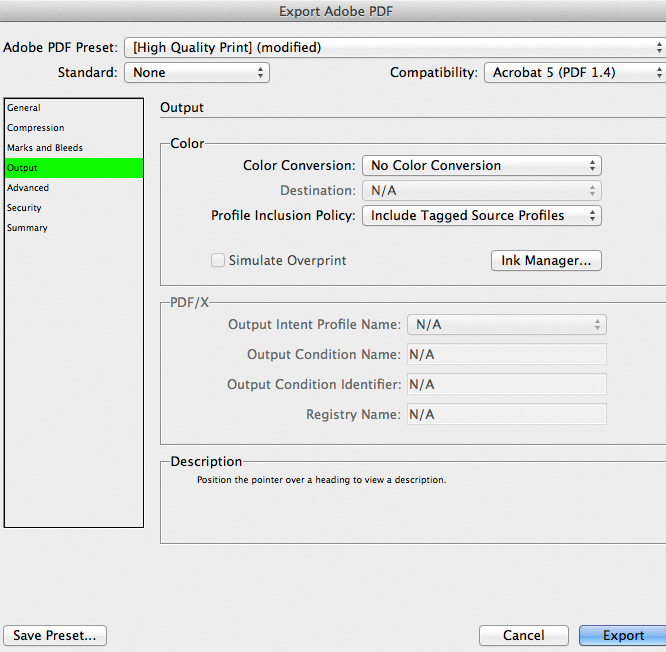
Copy link to clipboard
Copied
RIGHT ON!!!
Clear & Convincing!!!
I Converted your PDF using these settings (and reproduced the bug):
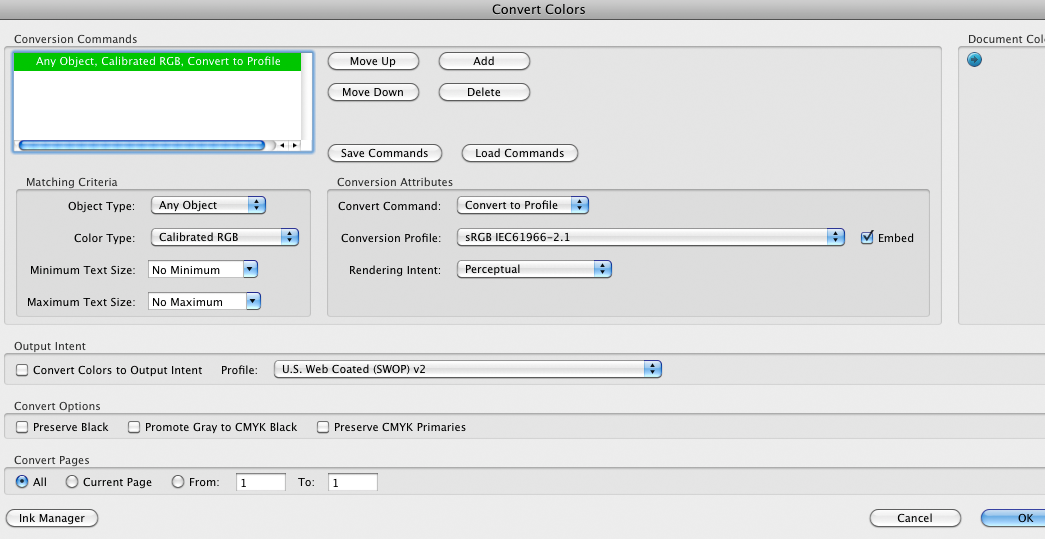
Copy link to clipboard
Copied
gator soup wrote:
RIGHT ON!!!
Clear & Convincing!!!
I Converted your PDF using these settings (and reproduced the bug):
Excellent, so does Adobe. Hopefully they can fix it.
Copy link to clipboard
Copied
can you do anything with BUG 2?
ID> Export PDF (Print) would be an extremely useful tool if it did what the Adobe dialog says it does in plain English:
Profile Inclusion Policy: "Include Tagged Source Profiles"
EXAMPLE:
i produce a simple sRGB poster .tif in Photoshop (save with embedded sRGB profile),
i Place that .tif in InDesign (Indesign Working RGB: sRGB)
i Export> Adobe PDF (Print)
InDesign> Export Adobe PDF (print)> Output> Color:
- Color Conversion: "No Color Conversion" and
- Profile Inclusion Policy: "Include Tagged Source Profiles"
i save and reopen the exported PDF in Acrobat
Acrobat's Object Inspector says it is "DeviceRGB" (my embedded profile was stripped) -- this was 100% repeatable in my tests and it always stripped Indesign's Working profile
in other words, if my Indesign Working RGB is the same as one of my embedded profiles, the profile is stripped on Export to PDF (Print)
Copy link to clipboard
Copied
okay, here is Indesign> Export PDF (Print) BUG 2 in simple PDF:
http://www.gballard.net/sRGB_Strip_Profile_Test.pdf
NOTE: I have an error in the PDF, give me 30 minutes to update it...(updated, good to download both links)
If an object is based on InDesign's Working profile, this workflow strips its profile regardless of Export> Output settings
If you don't trust my screenshots, here is the project folder
http://www.gballard.net/IDexportBug.zip
It would be great if this was fixed (or at least looked at), too
Copy link to clipboard
Copied
ROB DAY solved it (Bug 2)!!!
Set your Profile Inclusion Policy to Include All RGB...
I am not sure what the difference in wording is between "Include All RGB and Tagged Source CMYK Profiles" and what I was stuck on "Include Tagged Source Profiles"
BUT the tagged image, text and gray box appear to all have retained their profiles using his setting:
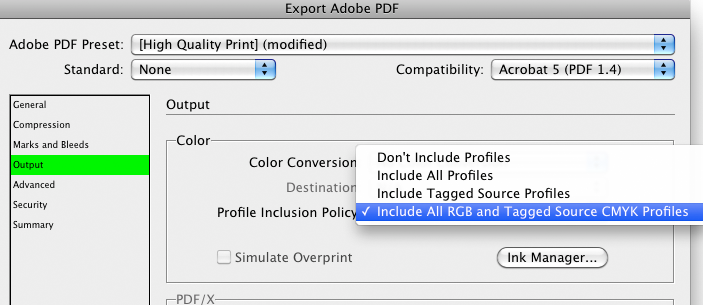
Futher,
i just checked my original 10-image (five color spaces) PDF and the correct profiles were embedded in my five tagged objects
still a problem with "Include All RGB and Tagged Source CMYK Profiles": my five untagged objects were assumed and tagged with Indesign's default RGB profile
but at least I can predict the behavior now and work around it to do exactly what I want
Copy link to clipboard
Copied
Andrew Rodney wrote:
Preivew is wrong IF one places a Photoshop PDF saved that way from Photoshop (with embedded profile) in ID yet if one saves this instead as a Photoshop TIFF, they all preview the same as expected.
Today I can't replicate this issue which is alarming. Question: those who found this preview issue, are you using a Wide Gamut display and perhaps using more than one display on your system, and running OS X? Something odd is going on here with perviews.
While I can get both the TIFF and Photoshop PDF to match color in ID and in Photoshop, they don't match the previews in Acrobat 11. Confused...
Copy link to clipboard
Copied
those who found this preview issue, are you using a Wide Gamut display and perhaps using more than one display on your system, and running OS X? Something odd is going on here with perviews.
i appreciate your attention on this; i think you are going off track a bit
my original Ps PDF displays exactly as Photoshop
Tagged objects appear to be properly read and converted to monitor rgb
untagged are assumed to be Acrobat's Working RGB
Acrobat Object Inspector confirms my original Ps PDF:
- the five Tagged objects retained their Photoshop PDF embedded profiles
- the five Untagged objects are "Device" and appear to be unchanged
my Acrobat Converted Colors (Ps) PDF is also as clear and provable using Object Inspector (to examine the profiles), and Acrobat AND Photoshop to PROOF the sets
reference my post #14
While I can get both the TIFF and Photoshop PDF to match color in ID and in Photoshop, they don't match the previews in Acrobat 11. Confused...
i have no problem matching Ps and Acrobat display results, it's totally predictable here (and provable)
Photoshop PDF> Acrobat> Convert Colors strips the Photoshop embedded profiles, Assumes its Working profile, and Converts to the Destination
Copy link to clipboard
Copied
.
okay, i will take my original 10 iPhoto .jpg test images i packaged in Photoshop and set them up in InDesign and Export PDF...
i will crap if the tagged 5 don't display correctly in the pdf, but i don't expect Acrobat to Convert Colors any differently (i will hope i am wrong on this last point)
Find more inspiration, events, and resources on the new Adobe Community
Explore Now