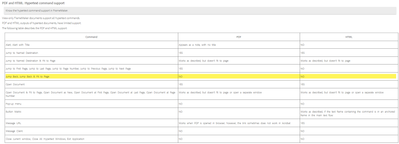Jump Back command
Copy link to clipboard
Copied
Is there a way to use the Jump Back hyper-command in an end-product PDF? This command works fine within FM, but does not function on the resulting PDF.
Copy link to clipboard
Copied
IMHO this is not needed in pdf. With ALT+LEFT ARROW you jump back from an xref-link.
Copy link to clipboard
Copied
Never having used JB, I'm not sure what it is supposed to do, and whether or not it is supported in all final document formats (PDF, HTML, eBook) and by all viewing clients. Also, there are multiple ways to be at any location in a PDF, arrived at by hytertext, search, bookmark, page # input, scrolling, paging or even a named (named destination) link from some other place entirely. So "back" could be ambiguous.
As Klaus points out, Acrobat Reader has an [Alt + [←]] for this, regardless of document. The main complaint here might be that it's not well known, not on the tool bars, and there seems to be no way to make it so [edit - see Winfried's reply].
Copy link to clipboard
Copied
Hi,
In Acrobat there are icons for Previous/Next View. You can show them with
View | Show/Hide | Toolbar Items | Show Page Navigation Tools
Best regards
Winfried
Copy link to clipboard
Copied
@marshallm10075190 I have observed this bug in at least the last two versions. I teach jumpbacks in my Advanced FrameMaker classes and it doesn't work in Acrobat/Reader for the majority of my students, even though we test it in FrameMaker first. (Once and a while, it does work.) When I look at the resulting file in Acrobat, the link box isn't there—so it is getting dropped on export. You can report this on tracker: https://tracker.adobe.com/#/home. Let us know after you do so that we can vote for it.
But really, I think @Winfried Reng has a better approach. Acrobat and Reader have a Previous View button built into the interface—but it has been off by default for years. The first thing I do after an upgrade is show the missing Page Navigation tools (and Page Display tools). As an Acrobat instructor, I can tell you that most of my students do not realize how easy it is to customize the toolbar, and how helpful it is for their workflow. The problem however, is that you will need to communicate this to your readers—because like my students—it's unlikely they know the button is available, but hidden.
Edit: As per @K.Daube and @Bob_Niland, Alt + Left Arrow is the Acrobat/Reader keyboard shortcut for Previous View. Alt + Right Arrow is Next View (like the Forward button in a browser). But again, without a functioning jumpback button, you will have to communicate this to your audience.
Never having used JB, I'm not sure what it is supposed to do
@Bob_Niland The jumpback hypertext link will go back to the page you were on when you follow a link (any link). Let's say you link to a x-ref, and then want to get back to where you were—the jumpback command takes you back. Think of the Back button in your favorite browser.
~Barb
Copy link to clipboard
Copied
Thanks for your responses. I know about the alternatives that Acrobat offers for performing Jump Back. However, my PDF files go to friends and family who are not necessarily computer savy; so these alternatives may lie outside their knowledge base. Thus, I have tried unsuccessfully to add a hyperlink that does it for them.
I will take Barb's advice and give Tracker a shot. I will post after doing so.
Hope that all of you and yours have a healthy and happy holiday season.
Copy link to clipboard
Copied
I concur with the Acrobat defaults & typical user expertise.
For a current project, I address this to some extent with top margin navigations links. These are Xrefs on the Master Pages (12 different ones), and may provide links to Cover, Contents, Index, with ◁▷ indicators as appropriate.
Copy link to clipboard
Copied
According to Adobe's help files for FrameMaker, the Jump Back command is not supported when converted to either PDF or HTML formats. It only works in FrameMaker.
In short, it isn't a bug. But it could be a feature request. 🙂
The below image is from Adobe's Help files, explaining which hypertext commands in FM are supported in PDF or HTML outputs. (NB: this is from 2019, but my recollection is that nothing has changed for 2020.)
Copy link to clipboard
Copied
LinSims: But it could be a feature request.
It might be a challenge to even define what the page element "back" instance would be be expected to do in an impressive pantheon of scenarios.
For any work-flow, is it "back" within the app only, or back out of the app if getting there was from some external context that triggered the app?
For just PDF, for example, the ways you could find yourself at some location in a document could include: in-document-ht (Xref, ToC, Index, LoR), PDF search result, PDF page# command, simple paging or scrolling, deep link from somewhere else in the known universe, etc.
Copy link to clipboard
Copied
Since one's hand is on the mouse for all the hundreds of internal links in my PDFs (section numbers or example numbers) it would be most convenient if there were a button one could click on to return to where one started. Unfortunately the sequcene proposed by Winfried above (View | Show/Hide | Toolbar Items | Show Page Navigation Tools) no longer works. It leads instead just to a Customize Toolbar choice with lots of choices available, but none of them enabling one to Jump Back..
IS THERE NO OTHER WAY TO GET A JUMP-BACK BUTTON IN THE PRESENT VERSIONS OF READER?!?
Copy link to clipboard
Copied
Hi Peyton:
I'm confused. In Adobe Reader and Adobe Acrobat, Alt + left arrow is the shortcut for the Previous View command (Previous View is Adobe's nomenclature for "go back". In addition, as per @Winfried Reng, you can add this button to the toolbar by right-clicking the toolbar > Show Page Navigation Tools > Previous View.
Now, Acrobat has released a new interface called New Acrobat which some people are using and some are resisting (it's still an option to use either one). The keyboard shortcut works the same in the new interface but maybe you can't figure out how to add the button to the new interface? If that is the issue, let us know and we can help.
~Barb
Copy link to clipboard
Copied
If using Adobe Reader or Acrobat DC/Pro,
View » Show/Hide » Toolbar Items » Show Page Navigation Tools,
and enable: →Next View, and ←Previous View
Copy link to clipboard
Copied
Hi Barb and Bob,
Many thanks! Indeed all I had to do was switch back to the old interface and the route to the Previous View button was exactly where you said it would be.
When I'm in the new interface, though, when I follow the path you describe (with slightly changed names, e.g. with Customize Toolbar instead of Toolbar Items), I find lots of possible choices (more than there used to be, I think), but none for Previous View or Next View.
This looks like a good reason to prefer the old interface. I hate the new one anyway, so far at least. Hopefully they can add these buttons back? As Community Experts, do have Adobe's ear?
Right now I have two complaints with the new interface:
1. I am preparing a 3-volume, 600-page book in PDF form with LOTS of internal links, and having to tell my readers to switch to the new interface will make my instructions to them more complicated.
2. Formerly, I could test what my readers' actual experience would be by testing in Reader itself. With this new interface that's the same for both Pro and Reader, I can never feel confident that the way it works for me will be the same for them. Or am I confusing two separate issues here?
Peyton
Copy link to clipboard
Copied
Hi Peyton:
This new Acrobat interface update is, in my opinion, very confusing, as is the rollout. In all my years of using Adobe applications, I've never seen two simultaneous interface options. I updated, realized I had lost access to the Action Wizard and immediately switched back. So I'm still using the old interface. At some point, we will all be forced into the new interface, but I'll hold off as long as I can. Meanwhile for you, it's going to be difficult because you won't know what your readers are using. Maybe you will want to provide instructions for both? Or have them use Alt left arrow, which works in all versions? And when I get back to a computer I'll see if I can track down the button for you.
~Barb
Copy link to clipboard
Copied
Oops! How do I switch back to the New Interface? It was easy to find a way to go back to the old, but I can't seem to locate the way to get back to the new one, at least for editing web pages. The reason is that I've been faced with a diffcult choice between the Video and Button tools for adding video clips. I know from experience that the Video tool embeds them while the Button tool links to them (although the interface never tells you this). Embedding them leads to a highly dumbed down video player while linking them via the Button tool lets one use whatever player one wants (except Quicktime), resulting in access to many player controls my users will want. Adding a button is also a lot more work than the Video tool. Earlier today while in Edit mode in the New Interface I happened upon a Link tool that is MUCH easier to use than the Button tool. (easier even than the Video tool). But now I'm stuck in the old interface I can't get the new one back. What I need, apparently, is to be in the New Interface for adding videos, and tell my users to be in the old interface for viewing the result.
Copy link to clipboard
Copied
Hi Peyton:
Sorry, I've been in class.
- To move to the new experience: use View > Enable new Acrobat. Select Restart to launch the new experience.
- To return to the old experience: Select the hamburger menu (top left), and then choose Disable new Acrobat.
~Barb
Copy link to clipboard
Copied
Hi Barb, Thanks for your reply.
I thnik I'm in the old interface, but when I go to View I find no "Enable new Acrobat" option. The options I do find are rather limited - just 13 in all, and I have drilled down into every one of them without finding "Enable new Acrobat".
I don't think I'm the new interface since this one looks so much like what I'm used to, but just in case, I looked for a hamburger menu (3 parallel horizontal lines, right?) and found none anywhere.
This problem is less urgent to me now, since it turns out that within the present (presumably old) interface the easiest way to connect to the great many videos I want to show is simply to select the rectangular area encompassing each of the many icons I put into the document in its original Microsoft Word version, and link to the video files from there. And was easy to get the Previous View button as you promised. There some other issues involving linking vs. embedding that I'd like to address in a subsequent post that I've love to your response to. Please watch for a title "Linking vs. Embedding' in a couple of days or so! Thanks.
-Peyton
Copy link to clipboard
Copied
Hi Petyon:
As I mentioned, I'm finding the two interface options very confusing—and I teach this stuff for a living! After running a class on the old interface a few weeks ago, I had to uninstall/reinstall Acrobat to be able to switch back to the new one. The Enable New Acrobat command in the View menu just disappeared, but returned after the reinstall.
~Barb
Copy link to clipboard
Copied
Along with the wisdom shared with PDF nav options, Bob mentioned using cross-references on the master pages.
I've not used that option, but I imagine his xrefs are in background text boxes...
You can also use hypertext commands in background text boxes on the master pages to create navigation options. Here's a quick lesson from my template design course on how to do that.
-Matt Sullivan
Tech Comm Tools
FrameMaker Course Creator, Author, Trainer, Consultant
Copy link to clipboard
Copied
Matt S: …I imagine his xrefs are in background text boxes...
Correct. They vary by Master Page, but usually include Contents ◁ ▷ Index
With a color hidden by Color Views for the print edition.
Copy link to clipboard
Copied
Thanks for the suggestions, Matt, which informed me about how much else there is to work with in Adobe products. However, I believe my case is different. All my links were prepared in Microsoft Word, and simply transferred automatically from there into the PDF that I built automatically from the Word docu,ent.
Copy link to clipboard
Copied
So your question pertains to PDF created from Word??
Try posting in the Acrobat forum.
But, for starters, you can create navigation buttons using Acrobat Pro and then push them across all your pages. Or, at least you could do that back when I taught face-to-face Acrobat classes years ago 😉
FrameMaker Course Creator, Author, Trainer, Consultant