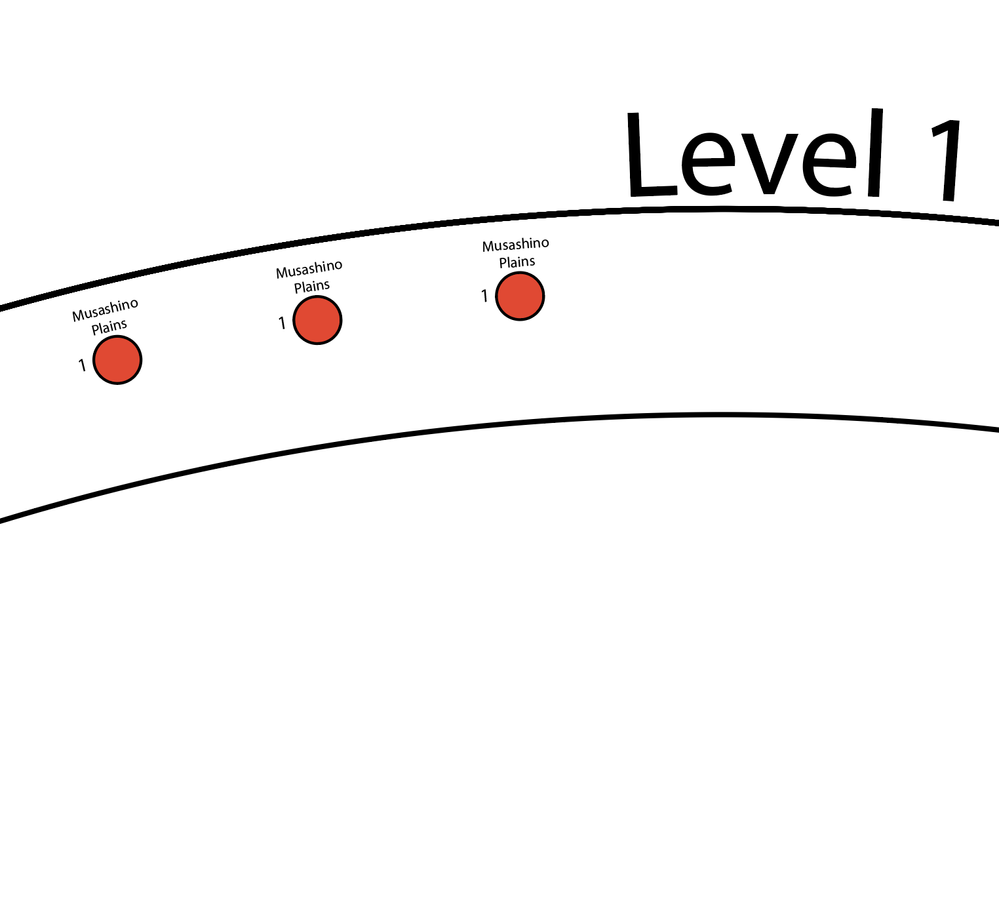Copy link to clipboard
Copied
Hello,
I am trying to make a large circle with 80 or so tiny circles are arrayed around it, each representing a topic or theme in a work of literature. I understand how use one object to then rotate and duplicate 80 more thanks to excellent help videos like this one. The circles will be different colors and have different text titles above them.
My issue is that the piece of literature is dense, and I am often finding new topics to add in. (I've been working on this analysis for months, and I'm still finding new things, so it's not likely to stop anytime soon.) I would like to find a way to select all X amount of labeled circles I've made and then array them equally around the large circle. Then, if I need to add more, I'd like a way to just repeat this process, so that I can not spend hours trying to get everything to be equally (re-)aligned. Is this possible, and if so, how?
Thank you very much for your time.
Here's an example of where I'm at. I got halfway around the circle with duplicated tiny circles with text before I realized I was out of my depth.
By the way, I realize in duplicating the same object, the text is also rotating, but I think I understand how to fix that: "Type On a Path Options" --> "Flip." Is that correct?
 2 Correct answers
2 Correct answers
qkjnodv,
It can be done in at least one editable/flexible way.
First a consideration: I believe you will be happier if you let all the topics be written horizontally; otherwise they will be difficult to read whichever way they are rotated. But you can rotate them if you must.
You can do it in the following way based on a large circle , see images below which can be enlarged:
0) Create a large circle with a size that corresponds to the circles of your topic sets;
1) Create the first (topi
...Dear Monika and Jacob (if I may),
Thank you so much for your replies. Jacob's response was particualrly helpful, but I have to admit, a bit beyond my current understanding of AI. Here's the solution I came up with:
1) Make the space between the two large circles much bigger. This means making the outer circle much bigger.
2) Make a circle that is 150 px from the inner circle. (This is in my case---this could be any amount). Make it 1px in thickness to differentiate it from the innermost and outer
...Explore related tutorials & articles
Copy link to clipboard
Copied
There are methods to redistribute objects and also addmore objects, but then all the objects would be the same. Meaning: also the same text content in all of them.
Copy link to clipboard
Copied
qkjnodv,
It can be done in at least one editable/flexible way.
First a consideration: I believe you will be happier if you let all the topics be written horizontally; otherwise they will be difficult to read whichever way they are rotated. But you can rotate them if you must.
You can do it in the following way based on a large circle , see images below which can be enlarged:
0) Create a large circle with a size that corresponds to the circles of your topic sets;
1) Create the first (topic) set as a Group consisting of the circle at the centre with the number to the left and the text above, and add a nostroke/nofill rectangle/square with the same centre as the circle (shown dashed); a identical last set will be placed right on top of the first one;
2) Move copies with equal distances until you have the current number of sets and one more (shown with 6 sets so 7 in total); the distances just need to be large enough for you to see what you are doing;
3) Replace number and text for the other sets, leaving the first and last identical (shown as the 1st and 7th);
4) Use the Blend Options Specified Steps = 1 and Align to Page, then Create a fake 1 step Blend, the intermediate steps looking funny in between the real sets; this is done to make the real sets act like a Blend, hence the term fake Blend (now the total number of real and fake steps is 13); if you feel you must rotate the sets, use Align to Path;
5) Cut the large circle from 0) (shown with dashed line) at the top Anchor Point, then Shift Click the fake 1 step Blend to have both selected, and then Replace Spine; this makes the large circle disappear and distributes all the real and fake sets equally round the large circle, with the last real set on top of the first real set (the 1st step hidden under the 7th step);
6) Expand Blend, Ungroup, and delete intermediate steps, so that all the real sets are equally distributed round the large circle, with the last real set on top of the first real set (the 1st step hidden under the 7th step).
Whenever you need to add more topic sets, go back to 2) and just add them; there will be some moving about if you wish to place (some of) them in between the hitherto ones, then continue in exactly the same way through 3) - 6).
If the total number becomes too large, you will need to use a larger circle and/or reduce the size of the sets.
The images below can be opened as a whole in a new Tab by Clicking/RightClicking, and they can be enlarged for closer inspection by Clicking again:
Copy link to clipboard
Copied
Dear Monika and Jacob (if I may),
Thank you so much for your replies. Jacob's response was particualrly helpful, but I have to admit, a bit beyond my current understanding of AI. Here's the solution I came up with:
1) Make the space between the two large circles much bigger. This means making the outer circle much bigger.
2) Make a circle that is 150 px from the inner circle. (This is in my case---this could be any amount). Make it 1px in thickness to differentiate it from the innermost and outer circle. Then, copy and paste it in front of the first circle. Go to Properties and increase the size proportionally by 150 px. Keep making circles that are 150 px bigger and bigger, up to how ever many you think you will need.
3) Do Steps 0-1 as suggested by Jacob (thank you, grouping with the non-visible rectangle was brilliant and very helpful.)
4) Rotate the square with the circle and text all the way around, like in my original image. I think I did every 3 degrees or so? It made a lot of copies.
5) Put all these copies underneath one layer.
6) Spend some time to individually un-rotate all the circles so that they are all at 0 degrees. (Ugh. Looking around on the internet and trying multiple times myself, it seems like there's no way to do it all as a group, it seems. Is that right?)
7) Highlight all the circles at once by highlighting the folder. Then duplicate.
8) Copy the dimensions and the X and Y locations for the circle that is 150 px larger and paste it into the Properties panel for all of the highlighted circles. This will get them relatively physically close to the new circle. Then adjust the circles so the centers of all of them intersect the line of this larger circle using the bounding box.
9) Do this X amount of times, for however many large inner circles you have made.
10) Hide the inner circle rings, and keep the mini circles to label individually. Hide any you are not currently using, and then when you need to add more, just unhide them. This doesn't re-adjust everything so that they are equadistant from one another, but is simpler and requires less messing around.
Thanks for both of your thoughts and quick replies! I appreciate it!
Copy link to clipboard
Copied
qkjnodv/wi4us (you seem to have two accounts from 2021, both online), you can see yourself here and here,
https://community.adobe.com/t5/user/viewprofilepage/user-id/18325963
https://community.adobe.com/t5/user/viewprofilepage/user-id/20262751
I believe I ought to have given you this link, to help get to grips with Blends, sorry,
https://helpx.adobe.com/illustrator/using/blending-objects.html
As you can see, the terms and individual procedures are explained and shown there.
And, at least if you ever need to do this or something similar again, I believe it is worth practising Blend work, also in connexion with the new extended structue of multiple circles of sets.
First with a simple Blend just with two identical numbers, such as 1 and 1 placed apart horizontally, then specify 1 Step and Align to page, then Make the Blend and see the new middle 1 appear midway, then create a open curve from part of a circle, then Replace Spine and see how the triple 1 follow the curve.
You can see the fake 1 step Blend as such a series of simple 1 step Blends done in one go.
Then you can try the whole instruction with the fake 1 Step Blend
The way described in the instruction can be easily extended to cover to the new extended structue of multiple circles of sets, as follows:
In step 0) create all the large circles in on go; you can create the innermost one and then use Object>Path>Offset Path by 150 px (you can even create them with a Blend).
Steps 1) - 4) are unchanged, but keep the original fake 1 Step Blend and use copies in 5).
Steps 5) and 6) are the same, only done for each circle (from 0)) and using copies of the original fake 1 Step Blend from 4).
The Blend way gives you accurate positioning along with no need for rotation, and editability/flexibility for inevitable/possible future changes, so I believe it will save most of the work.