- Home
- Illustrator
- Discussions
- Re: Another crop question! (beginner)
- Re: Another crop question! (beginner)
Copy link to clipboard
Copied
I´m sorry to have to go here to ask such a simple question, but I´m soon going crazy!
I´ve watched about 20 tutorials and videos about crop pictures in Illustrator and I still don´t get it to work after several hours and reading on forums.
My picture is from start a .jpg witch I´ve done image tracing on so it now is vectorized. After this I´d like to cut the picture in half and separate the two pieces but keep them both in my artboard.
First I tried to make a rectangle over halv of the picture and made a clipping mask. This way half of my picture was lost and also removed from my layers.
Then I tried to use the knife tool, then I got a line with some ancors witch seems correct but still not able to split the picture. I´m only able to move all the paths around, not able to select just half of the picture even though I use the direct marking tool.
I´ve also tried "object""expand", so I get the markers for all the lines in the picture. However I still don´t get how just to make a rectangle witch I can move. I just move the rectangle and the picture doesn´t split or I just manage to move the whole picture and the picture still don´t split!
Attached a pic of my problem.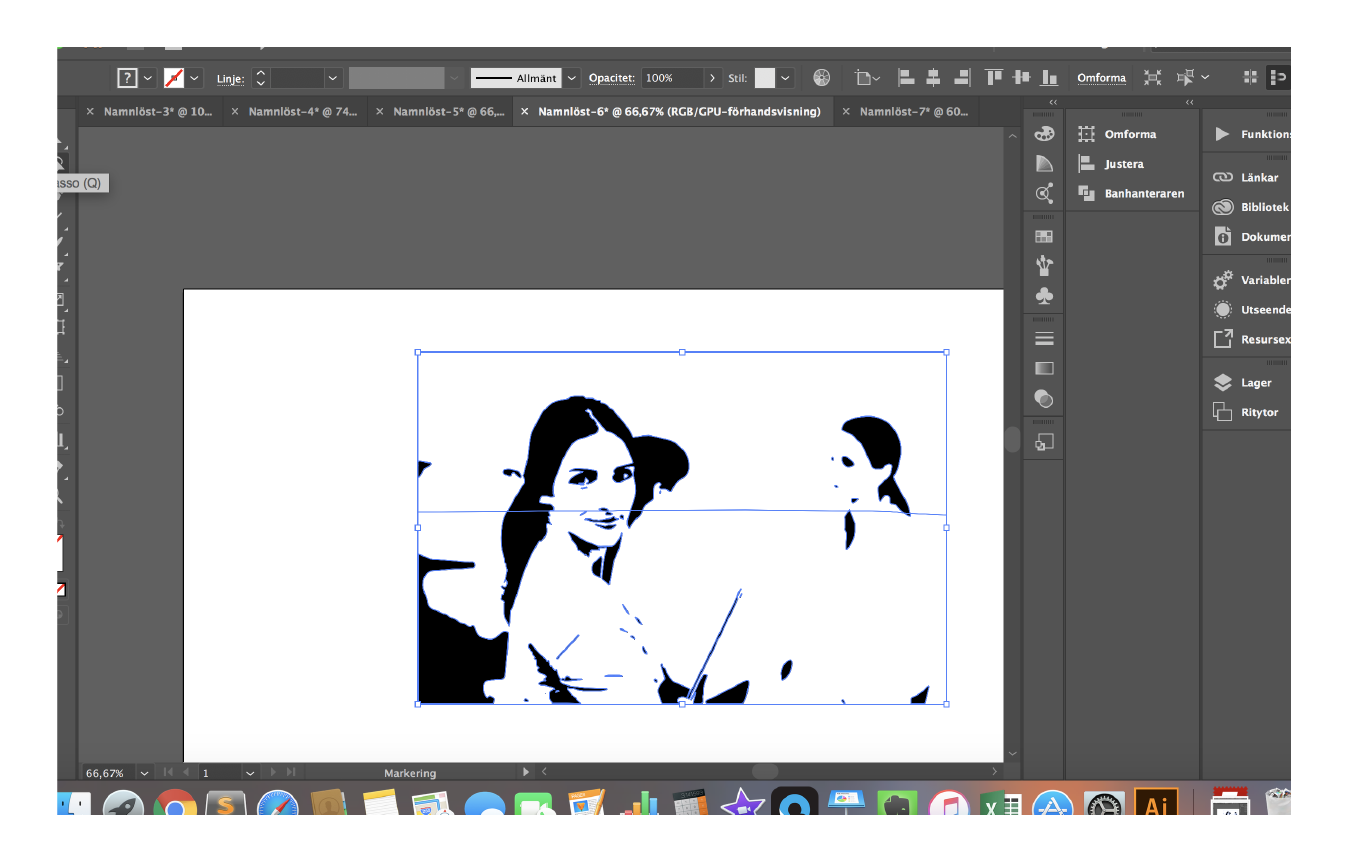
All tutorials and videos really seems so simple and I guess this is really easy but I don´t get this, or guessing I´ve some strange setting witch is the problem.
Please, help me understand what I´m doing wrong.
 1 Correct answer
1 Correct answer
Another way to do it with clipping masks
with your traced image , or any image

Draw a rectangle round the object
add the path you want to split to be like, I made a zig zag or a straight line etc
Hide the viability of the traced image ( click the eye icon next to it in the layers ).

Select >Deselect
and select just the middle line
Object >path> divide object below -
that will split the rectangle into two.
Turn visibility, back on

Make a new layer - the icon at the bottom of the layers panel
In the la
...Explore related tutorials & articles
Copy link to clipboard
Copied
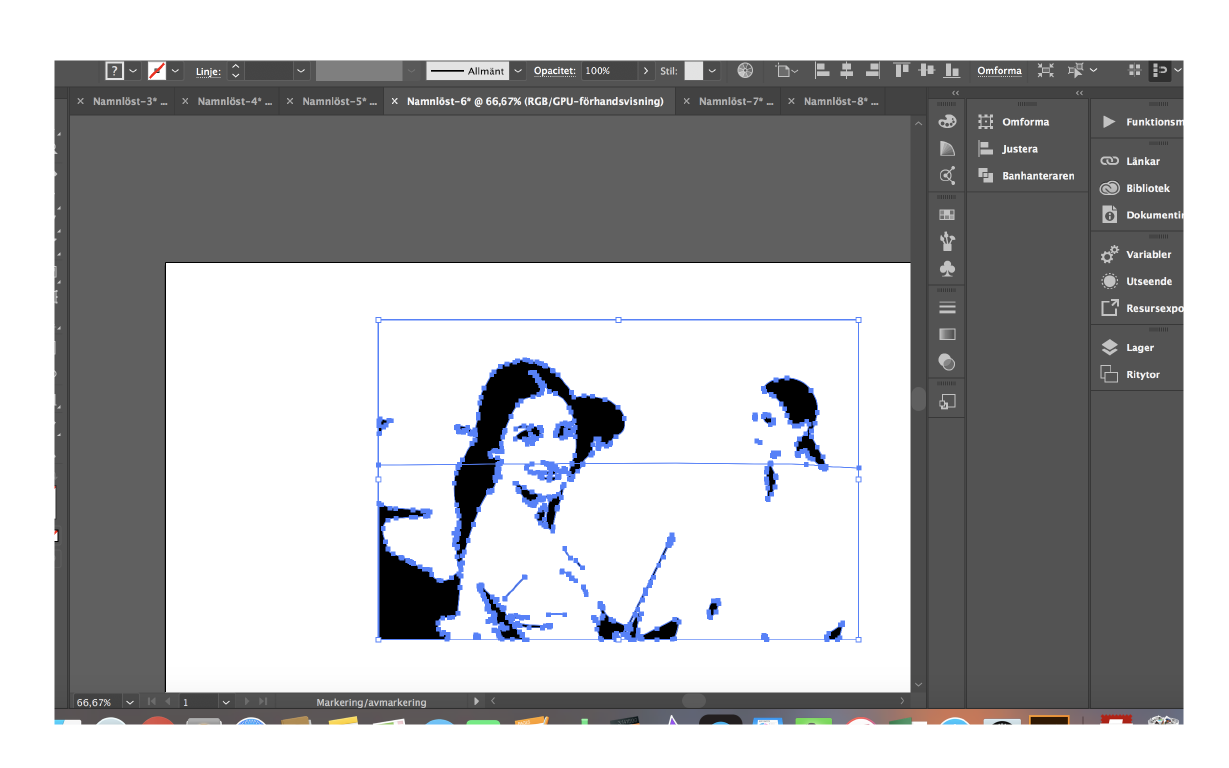
This is what I manage to to, but when I try to move one of the two pieces of the picture the whole picture moves.
Copy link to clipboard
Copied

Copy link to clipboard
Copied
Jonas,
What happens if you:
1) Image Trace, then Object>Image Trace>Expand;
2) With the Line Segmant Tool (hidden under the Shape Tool) ShiftClickDrag over the whole rectangle, then Object>Path>Divide Objects Below?
If you wish to get rid of the white parts, you may use Ignore White in the tracing options, or you may delete the paths with the white fill (select one and then Select>Same>Fill Color and then delete).
Copy link to clipboard
Copied
Thank you for your quick reply Jacob!
Unfortunately this didn´t work either.
It says it is not possible to do because there is more than one object marked.
If I do this again and just mark one object, the same problem as before, the picture moves as one piece instead of two.
Copy link to clipboard
Copied
Now I finally manage to split the picture in two, unfortunately not the way I wanted (supposed to split in a straight line)..... see pic.
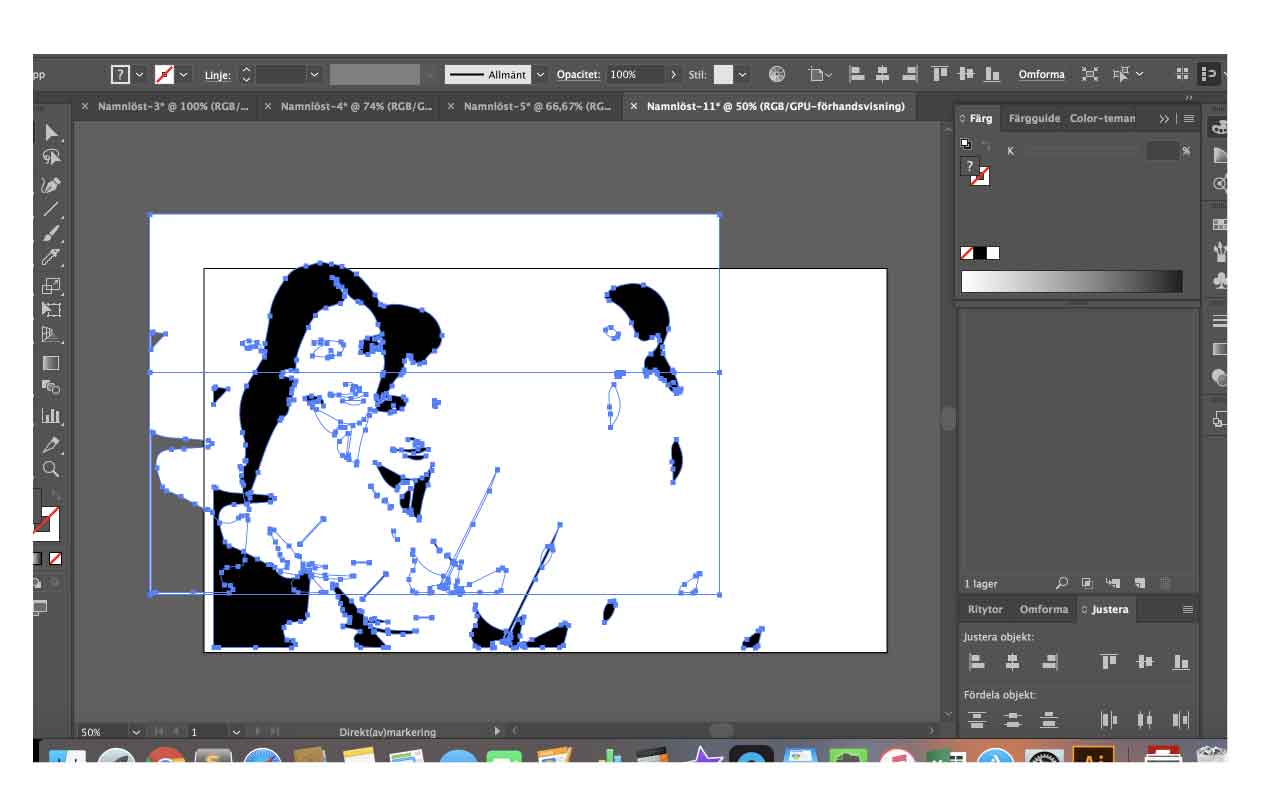
Copy link to clipboard
Copied
Jonas,
To have the Object>Path>Divide Objects Below work, only have that single (straight) path selected. Was that how you did it?
Copy link to clipboard
Copied
Use the knife tool, hold the shift + alt for a straight line. Ungroup and select the part you want to move.
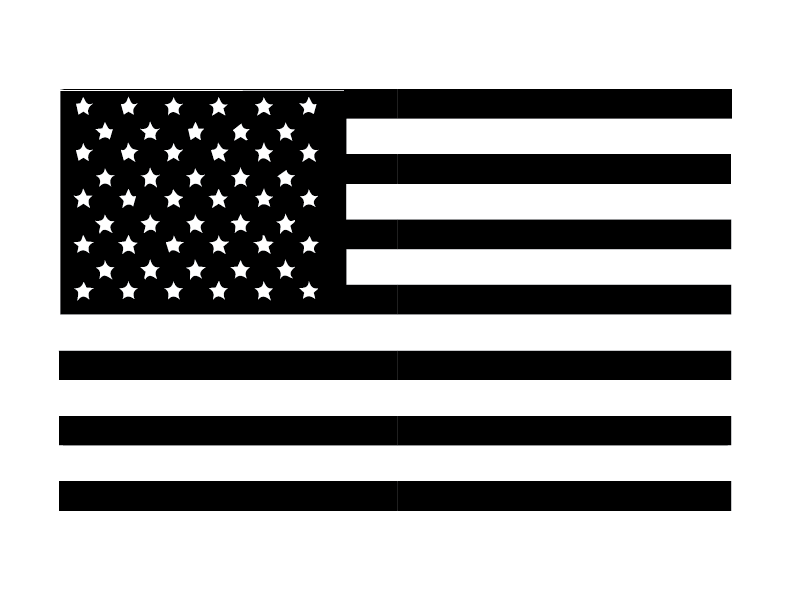
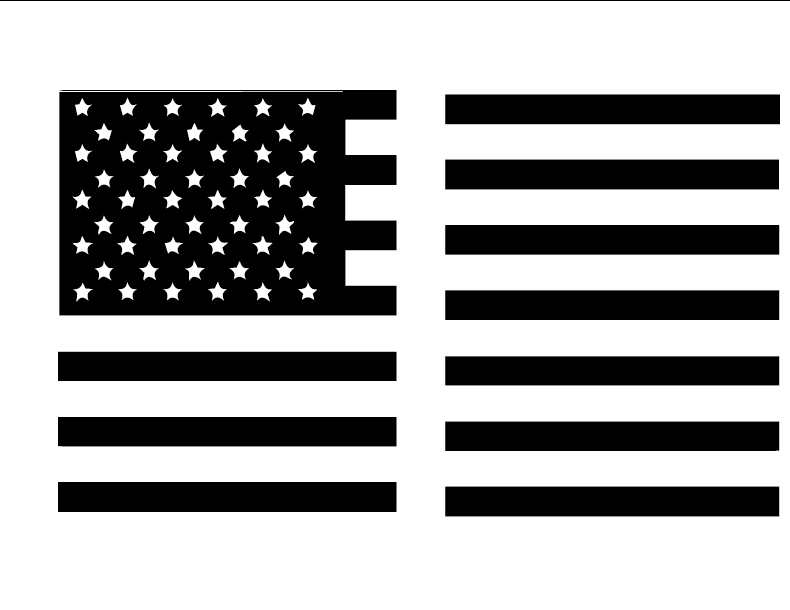
Copy link to clipboard
Copied
Another way to do it with clipping masks
with your traced image , or any image

Draw a rectangle round the object
add the path you want to split to be like, I made a zig zag or a straight line etc
Hide the viability of the traced image ( click the eye icon next to it in the layers ).

Select >Deselect
and select just the middle line
Object >path> divide object below -
that will split the rectangle into two.
Turn visibility, back on

Make a new layer - the icon at the bottom of the layers panel
In the layers panel itself
Alt drag the traced image into the new (Alt drag copies it)
Normal drag one of the half of the rectangle into the new layer too
so it looks like below with the path above the object you want to clip in each layer

Click to select all one layer
then
Object > Clipping mask > make

Then they can be separated

Copy link to clipboard
Copied
Yours is the best and cleanest way , but while it's easy with something simple like your flag,
if there are numerous objects split its very hard to select them all,
to group or move properly
Copy link to clipboard
Copied
Making your selection in Outline Mode is more accurate on complex objects. Get as close to the cut point as possible.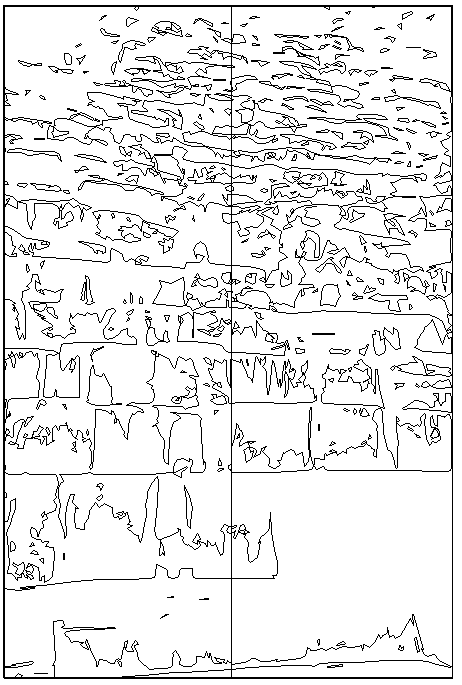

Copy link to clipboard
Copied
how many cuts there 16 or 17 ....
Copy link to clipboard
Copied
There was one single cut right down the middle as shown in the first screen shot.
Copy link to clipboard
Copied
Now I finally get it!
I didn´t get the group thing right from start.
Big thank you everybody!
Merry Christmas! 😃
Copy link to clipboard
Copied
For my part you are welcome, Jonas.
And a Happy New Year.
