- Home
- Illustrator
- Discussions
- Re: Cant get white border on logo to go transparen...
- Re: Cant get white border on logo to go transparen...
Copy link to clipboard
Copied
Hi Everybody.
I'm new to illustrator and struggling to get my head around it! Very different from other software I have used.
I'm not a pro designer or anything, just a hobby!
I'm currently editing a logo. The logo involves images and lines/shapes in the background, with text overlaid on top. The text has a white border (stroke) that seperates the text from the shapes below and makes the text pop out.
This looks great on a white background, but when I export as .png file, the border is still white, not transparent!
I have attached two images. One is the logo as an image on white background to show how it should look.
Other is a screen shot of how the png looks when I open it with a transparent background.
Can somebody show or explain how I can select the stroke and delete it, cutting away the images below, or some other way of creating the same effect? Please explain in as clear and simple a way as possible as like I say, i'm very new and struggling to find my way around as yet!
Thank you in advance for any help!
 1 Correct answer
1 Correct answer
1. Select the lettering with the white (or any color) stroke. Make sure it's in front of everything else.
2. In the Appearance panel (Window menu > Appearance) click the disclosure arrow next to Stroke.
3. Click on the indented Opacity (not the bottom one) and drag the slider to 0%.

4. Select everything and Group.
5. In the Appearance panel click on Opacity
6. In the box next to Knockout Group click, as necessary, once or twice until the check/tick mark appears. If it's a dash, click again.
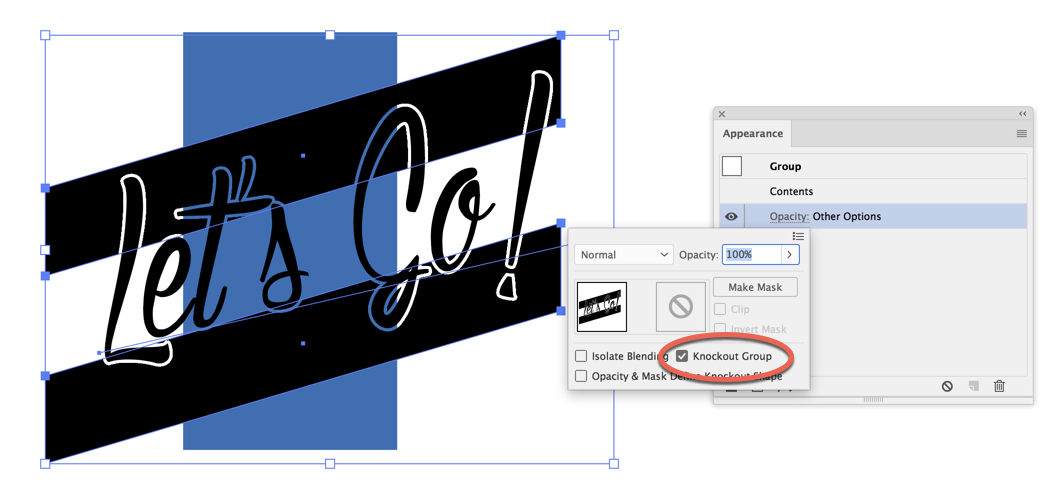
I've put
...Explore related tutorials & articles
Copy link to clipboard
Copied
Hi its not easy for new user its little tricky you can use pathfinder options to divide the portions where it overlaps .... then you can delete the stoke also... but introduction knowledge is required...Thanks
Copy link to clipboard
Copied
1. Select the lettering with the white (or any color) stroke. Make sure it's in front of everything else.
2. In the Appearance panel (Window menu > Appearance) click the disclosure arrow next to Stroke.
3. Click on the indented Opacity (not the bottom one) and drag the slider to 0%.

4. Select everything and Group.
5. In the Appearance panel click on Opacity
6. In the box next to Knockout Group click, as necessary, once or twice until the check/tick mark appears. If it's a dash, click again.
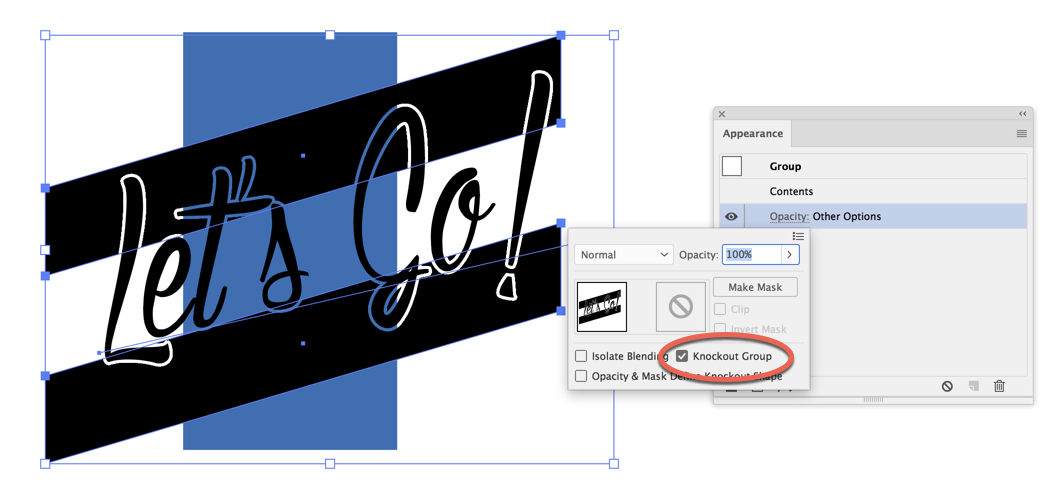
I've put a colored box in the background to show the transparency. Let us know if you need more help.
Peter
Copy link to clipboard
Copied
Peter,
Thank you so much for your help. Very clear instructions and images really made it very easy.
This fix worked perfectly and solved the problem!
Thank you so much for your time and knowledge!
Phil
Copy link to clipboard
Copied
Terrific! Glad it worked for you, Phil, and you're very welcome.
Peter
