- Home
- Illustrator
- Discussions
- Re: Illustrator CS3: how to extend a line along it...
- Re: Illustrator CS3: how to extend a line along it...
Copy link to clipboard
Copied
This is my line
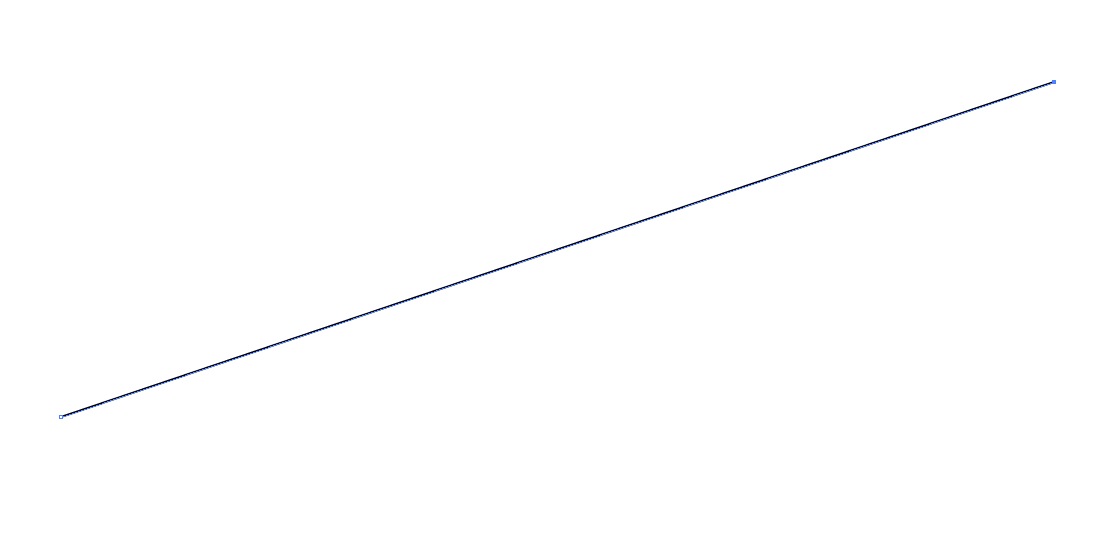
I have to extend it along its direction. How can I do?
 1 Correct answer
1 Correct answer
A work-around as a possible solution:
1. Copy-paste the line, the copy will act as a temporary auxiliary line
2. Bring the temporary auxiliary line close to the original line
3. Select both lines together - they then will behave like the parallel sides of a (phantom) rectangle
4. Grab the end of the (phantom) rectangle which you want to shrink or extend and execute the modification
5. Unselect the line which you want to keep
6. Delete the temporary auxiliary line
Explore related tutorials & articles
Copy link to clipboard
Copied
Red,
With Scale Strokes & Effects unticked (Transform panel flyout) and the appropriate Reference Point ticked (lower left, centre, upper right), you may increase the W or H value and Ctrl/Cmd+Enter to increase and keep proportions; or you may scale up (DoubleClick the Scale Tool or Object>Transform>Scale (in both cases it will be from the centre)).
Copy link to clipboard
Copied
I solved my problem. I selected line and doubleclicked the Scale Tool. With Scale Strokes & Effects unticked, I selected the Rotate Tool and moved it
in one end of the line. Then, I increased the scale of the line. So I managed to extend my line along its direction
Thank you very much ![]()
If you have any suggestions, write me ![]()
Copy link to clipboard
Copied
You are welcome, Red.
Copy link to clipboard
Copied
The easiest way I've found, to exend a line in both directions, while maintaining its angle is to:
1. Select line (solid end points).
2. Type "S" for scale tool
3. Move cursor at approx. 45° angle from line and click-n-drag while holding "Shift" key.
The "Shift" key constrains scaling to proportional and, since the default "center of transformation" IS the center, the line is scaled proportionally in both directions.
Copy link to clipboard
Copied
Also, some would simply Shift or Option/Shift drag the bounding box of the line object, at least in case absolute precision is not required.
Copy link to clipboard
Copied
Copy link to clipboard
Copied
The easiest way I have found is to select (with the direct selection tool) only the end of the line that you want to extend.
Then double-click on the scale tool and enter the value.
This method is particularly useful when you need to find vanishing points in perspective drawings. They are sometimes a long way off, so you can enter large values to get your line to extend a long way.
Copy link to clipboard
Copied
...select (with the direct selection tool) only the end of the line that you want to extend....Then double-click on the scale tool...
??
That does not scale the segment. It would scale the anchorPoint's handles if they are extacted.
To do what I think you are trying to describe, you would have to set the Transformation Anchor at the opposite anchorPoint. That doesn't occur by doubleClicking the scale tool. It occurs by first selecting the anchorPoint you want to move and then AltClicking the opposite anchroPoint.
JET
Copy link to clipboard
Copied
yours is also a simple system. Thank you
Copy link to clipboard
Copied
If you want to extend it to a specific length/angle:
1. White pointer. Select the anchorPoint you want to move. Drag it and snap it to the anchorPoint at the opposite end of the segment. Leave it selected.
2. DoubleClick the white Pointer. Enter the desired angle and distance.
Or:
1. LineTool. Click (don't drag) at the "origin" anchorPoint. In the resulting dialog, enter the desired length and angle.
2. White Pointer: Select the anchorPoint you want to move and snap it to the end of the line you just drew.
3. Select and delete the line.
If you want to extend/shorten its current length by a specific length:
1. White pointer. Select the anchorPoint you want to move. Drag it and snap it to the anchorPoint at the opposite end of the segment. Leave it selected.
2. DoubleClick the white Pointer. Change the sign (+, -) of the movement values. Key + or - after the existing value(s) and the distance you want to add/subtract.
JET
Copy link to clipboard
Copied
A work-around as a possible solution:
1. Copy-paste the line, the copy will act as a temporary auxiliary line
2. Bring the temporary auxiliary line close to the original line
3. Select both lines together - they then will behave like the parallel sides of a (phantom) rectangle
4. Grab the end of the (phantom) rectangle which you want to shrink or extend and execute the modification
5. Unselect the line which you want to keep
6. Delete the temporary auxiliary line


