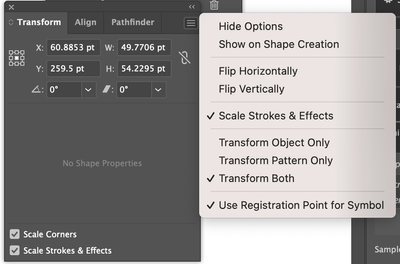- Home
- Illustrator
- Discussions
- Re: How can I move two or more anchor points by nu...
- Re: How can I move two or more anchor points by nu...
How can I move two or more anchor points by numbers?
Copy link to clipboard
Copied
I've used this all the time, but in recent versions of Illustrator (26.3.1) this doesn't work anymore:
- Example: I've got a rectangle - I'm selecting 2 anchor points and want them to move by editing the coordinates --> it always moves the whole object.
Same procedure with 1 anchor point works like expected --> I'm able to move one anchor point exactly by coordinates. As soon as I select more than one anchor point, the coordinats always refer to the object.
Is there a configuration, to set this back to the former behavior?
Explore related tutorials & articles
Copy link to clipboard
Copied
Can you remember the last Illustrator version that allowed that kind of movements of multiple selected anchor points with the Transform palette?
I just tried it in some older versions (CS5 and CS2) and both versions did not allow it. It only works with one selected anchor point.
As an alternative, you may just direct select your anchor points, hit the Enter key to open the Move dialog and use the desired settings there.
Copy link to clipboard
Copied
Hah, you are right, I now know, where I used this all the time: Indesign! In Indesign it IS possible, to exactly move a selection of anchor points by coordinates, in Illustrator it isn't.
Copy link to clipboard
Copied
Markus,
You can Direct Select (after deselecting) and then move by numbers in the Object>Transform>Move window.
I believe that was what you did before, rather than using the (other) Transform way.
And what Kurt said.
Edit: I can see that I was late in seeing your reply; and overlooked the last paragraph by Kurt.
Copy link to clipboard
Copied
Problem with that is, that values are "relative" to the position, not absolute. So this functionality, that is already implemented in Indesign, would be a suggestion for improvement for Illustrator as well. I wonder how this could NOT be implemented given the time Illustrator exists already...
Copy link to clipboard
Copied
Are you thinking of "Transform: Move"? This works for me in Ai 2022.
Copy link to clipboard
Copied
There are some echoes in this thread.
Copy link to clipboard
Copied
Right you are, Kurt; most certainly, ly, ly.
Copy link to clipboard
Copied
Anyways, thank you, you, you, you ...
Copy link to clipboard
Copied
Late to the party jhere but I know exactly what you are tryint to do and Illustrator absolutely used to do it in the Transform Pallette. I have to resize complex box dielines all the time and am currently usiing .ai 2024. But I'm positive it allowed you to move more than a single point using coordinates as recent as 2022-2023 versions of .ai.
In fact, you could drop the cursor into the X or Y field to the right of the values and type (+.25) and ot would move just the selected points 1/4". Simple single formula math works in almost any number filed in Adobe applications.
Copy link to clipboard
Copied
No, it didn't, Julie, as soon as more than one anchor point was selected.
Copy link to clipboard
Copied
Click on the hamburger menu on top right to get to options for the transform panel. It must be set to transform object only and you want it to be set to transform both.
Copy link to clipboard
Copied
That won't help, Michele.
You may reread the request carefully.
Copy link to clipboard
Copied
Usually if I'm wanting to move 2 or more anchor points on a path segment a given distance I'll first open the Preferences menu (Ctrl+K) and then enter the desired Keyboard Increment value (listed in the first "General" tab). Then I'll use the direct selection tool to select those anchor points and use the arrow keys to nudge them in that direction. Of course the limitation is hard vertical and horizontal movements. But that does work more often than not.
Copy link to clipboard
Copied
Thanks for this suggestion. I use this all the time as well. BUT: I create icons very often and let say, an object is off the pixel grid less than 1 pixel, i.e. 0.03 pixel, you can't achieve whole number pixel numbers with arrow keys. That often happens when processing forms like substracting objects, or cutting etc.
Copy link to clipboard
Copied
Markus,
"I create icons very often and let say, an object is off the pixel grid less than 1 pixel, i.e. 0.03 pixel, you can't achieve whole number pixel numbers with arrow keys."
As I (mis)understand it, you know how much the set of Anchor Points is off, in other words how much you wish to move them, and that is exactly what Bobby describes, simply by setting the increment value to that number, and then you can select them all and nudge them just once.
If you know the current position of one of the Anchor Points and also the correct/desired position, you can even let Illy (job description Adobe Illustrator) calculate the increment value for you = desired position minus current position.
Copy link to clipboard
Copied
That was just an example. The divergences vary of course. I talk about speeding up the workflow. I don't wanna calculate or think about the distance. I give you an practical example. In the screenshot there is a shape. All anchor points are already aligned perfectly, except of two. Now I would like to bring those to the exact coordinate of the next full number pixel, which would be 4 in this case. I can't scale up the whole object because the lower two anchors would not fit anymore. So instead of selecting both anchors at once and have them moved by putting in the right position, I have to do it one after another.
Copy link to clipboard
Copied
Markus,
I know this may be just another example, but what happens if you deselect, then select the segment between the two Anchor Points with the Direct Selection Tool, then just ShiftClickDrag it a wee bit towards the desired gridline to snap it, see under Use the grid here?
https://helpx.adobe.com/illustrator/using/rulers-grids-guides-crop-marks.html
Find more inspiration, events, and resources on the new Adobe Community
Explore Now