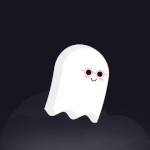- Home
- Illustrator
- Discussions
- Re: how can I separate the hat from the W?
- Re: how can I separate the hat from the W?
how can I separate the hat from the W?
Copy link to clipboard
Copied
I would like to make the hat a different color. I've seperated the each letter but can't fine away to separate the hat and the W.
Explore related tutorials & articles
Copy link to clipboard
Copied
Jenny,
What happens if you deselect and then ClickDrag over the entire hat with the Direct Selection Tool, then try to change the colour?
Copy link to clipboard
Copied
Yeah, tried that. Doesn't work. Thanks.
Copy link to clipboard
Copied
Hi there,
Thanks for reaching out. I'd recommend checking out the help article https://helpx.adobe.com/in/illustrator/using/cutting-dividing-objects.html to know about cutting, dividing and trimming objects.
Hope it helps.
Regards,
Ashutosh
Copy link to clipboard
Copied
I checked that out. I'm using AI 2020 and everything I'm seeing online says the knife tool is under the eraser sub menu, but I don't see it. Has this tool been eliminated?
Copy link to clipboard
Copied
Hi there,
To access the knife tool, you can click on three dots on the Toolbar and then look for the Knife tool by scrolling down and then you can drag the tool on to the Toolbar. For more information you can refer to the help article below:
https://helpx.adobe.com/in/illustrator/using/tools.html
Regards
Rishabh
Copy link to clipboard
Copied
Jenny,
If you Click the Layer in the Layers palette and look at the Appearance palette, is there an added white fill?
In that case that added fill will overrule any changes you try to make to the objects, but you can delete that fill and give different fills freely to the objects; you can just select everything and give it a white fill, then change the hat fill.
Failing that, can you show what is in (the hat part of) the expanded Layer in the Layers palette with the hat selected as in the screenshot?
Copy link to clipboard
Copied
Copy link to clipboard
Copied
Jenny,
Shift+Alt/Option+Ctrl/Cmd+8, or Object>Compound Path>Release, will separate the hat from the W so you can recolour it.
Remember to deselect, then select (only) the hat so you only recolour that.
As a Compound Path they are (treated as) one path and can only be coloured as one path.
Copy link to clipboard
Copied
cool, thanks, I'll give it a try...
Copy link to clipboard
Copied
You are welcome, Jenny.
I hope you will share your findings.
Copy link to clipboard
Copied
It didn't work. 😞 Seems like it wouldn't be so hard. Is there anyway I can post the actual file? I know
you can with other CGI programs like Blender.
Copy link to clipboard
Copied
Jenny,
Releasing the Compound Path should give you the separation from the W, without their forming a Group (the hat part(s) may be a Group or something), but if they do, you can expand the Group and select the hat part in the Layers palette, or Shift+Ctrl/Cmd+G to Ungroup and work with the hat part(s) freely..
When it is solved, you should make sure to have the hat and the W as a Group again so you are sure they move together.
After releasing the Compound Path, can you select the hat part(s) and show what has happened/changed in the Layers palette, where it said <Comp... before you tried to release it?
I wonder whether the W is locked, by the way.
Copy link to clipboard
Copied
I'm sorry, Maybe I should of mentioned this. I'm a shade tree mechanic when it comes to AI. I come from the Corel world and I've just been a weekend warrior. The W and the hat are part of a Wonka font I downloaded. So the hat and the W are connected. But I can select the to and brim of the hat with the direct selection tool. Just can't seem to find a that will allow me to change the color of that without changing the color of the W.
Copy link to clipboard
Copied
Just use the Live paint tool.
https://helpx.adobe.com/illustrator/using/live-paint-groups.html
Copy link to clipboard
Copied
No need to be sorry about the current level of knowing the new ways, Jenny.
Starting with your screenshot (on page 1), the cyan square shows that the W+hat is selected, and the <Comp... shows that it is a Compound Path; it is called Path (singular) because it acts as one single path even though it consists of multiple parts (my guess is that the hat itself consists of two paths), and because of that it can only have one fill colour (with a different shaping it would have been simple to use a gradient to have it appear as having two colours).
That is why the first step is to split it into separate paths, one for the W, and one or more for the hat.
The way to do it is to have the Compound Path selected (as in the screenshot and then Shift+Alt/Option+Ctrl/Cmd+8, or Object>Compound Path>Release (as suggested); this ought to change what you see in the Layers palette so that the W becomes its own object and the hat becomes another object; you may see a Group at first, in which case it ought to say Group, and you can expand the Group by ticking the arrow that points right so it points down and the parts in the Group are shown (just like the parts of Wonda text with the arrow pointing down).
At this stage you should be able to select only the hat in the Layers palette, simply by ticking the square to the right (which ought to deselect the W), and change its fill colour.
If things are different, please show screenshots with the hat and the expanded Layers palette of what appears as you follow the steps above.
Copy link to clipboard
Copied
Jenny,
A completely different approach, if you wish:
1) Direct Select the hat, as you seemed to do in very the first screenshot, or switch to the Direct Selection Tool, click an empty spot to deselect, then hold down Alt/Option (Win/Mac) and ClickDrag upwards to the right from the leftmost part of the brim to select the hat, avoiding the W;
2) Ctrl/Cmd+C+F+X+F to make an independent copy of the hat on top;
3) Switch to the Selection Tool and in the Toolbox set the fill colour as desired (and the stroke if also desired);
4) ClickDrag across the hat and part of the W, avoiding the o, and Ctrl/Cmd+G to Group.
This should give you a Group you can move about as a whole, with the desired appearance.