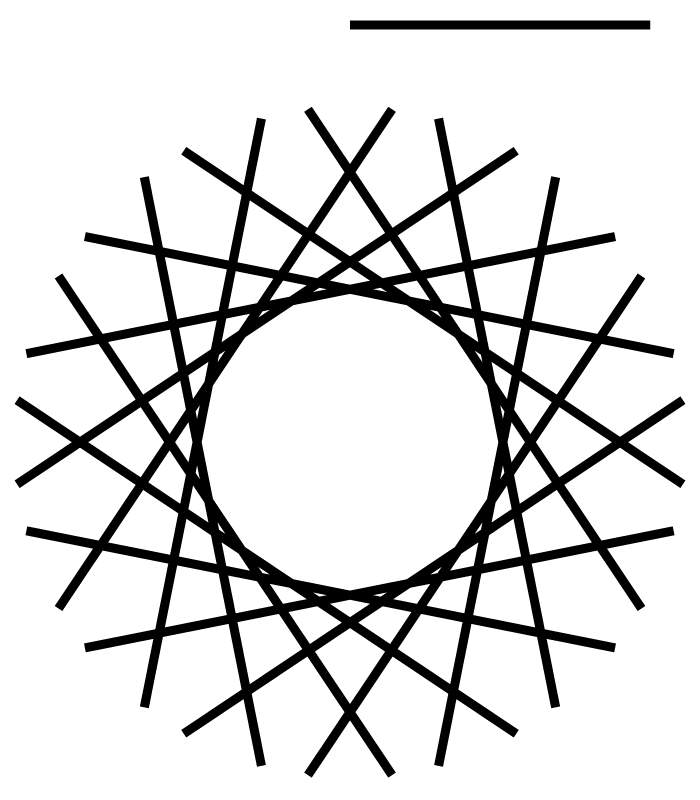Copy link to clipboard
Copied
 1 Correct answer
1 Correct answer
Play wtih the settings to get the exact effect you need. The below is the same settings as the one in the post above, with the exception of the tiny box on the bottom left, which controls the center of the effect.
Explore related tutorials & articles
Copy link to clipboard
Copied
dohb,
You can start with one straight path and rotate copies of it round the centre; or use the radial repeat.
Copy link to clipboard
Copied
Here is a screenshot of using Transform Effect. (an automation of the radial repeat) One line, with effect applied.

Copy link to clipboard
Copied
Play wtih the settings to get the exact effect you need. The below is the same settings as the one in the post above, with the exception of the tiny box on the bottom left, which controls the center of the effect.
Copy link to clipboard
Copied
dohb,
The transform effect as described by Susan is the obvious, easy, and flexible, way that lets you try out all sorts of things.
As a surprising(ly) silly way to make just that shape you can:
1) Create a horizontal (or vertical) straight path with the desired Stroke Weight and half the desired length, then select the Rotation Tool and Alt/OptionClick one of its end Anchor Point and insert 360/16 degrees and make 15 copies (just keep going till you have full circle;
2) Select all and Object>Transform Each, with 200% scaling (both ways) and 90 degrees rotation;
3) Group and rotate the whole thing by 360/32 degrees.