- Home
- Illustrator
- Discussions
- Re: How do you inverse a clipping mask
- Re: How do you inverse a clipping mask

Copy link to clipboard
Copied
I'm working on a tshirt and can only use 3 colors (Green, Black and Yellow). If you look at the attached image, I need to make the brown color that is inside of the squirrel mask out the items behind it (corn stalks, rectangle and part of the "R" in "Corn Maze". The tshirt will be grey so once the Clipping Mask is applied, it will allow the grey tshirt to become the color for the squirrel.
The problem I'm running into is if I duplicate the squirrel and use him as a clipping mask, it does the opposite of what I'm trying to accomplish. I need to mask out everything inside the squirrel, not everything outside the squirrel. In photoshop, I could just inverse the selection. Not sure how to inverse a Clipping Mask.
Any help would be greatly appreciated.
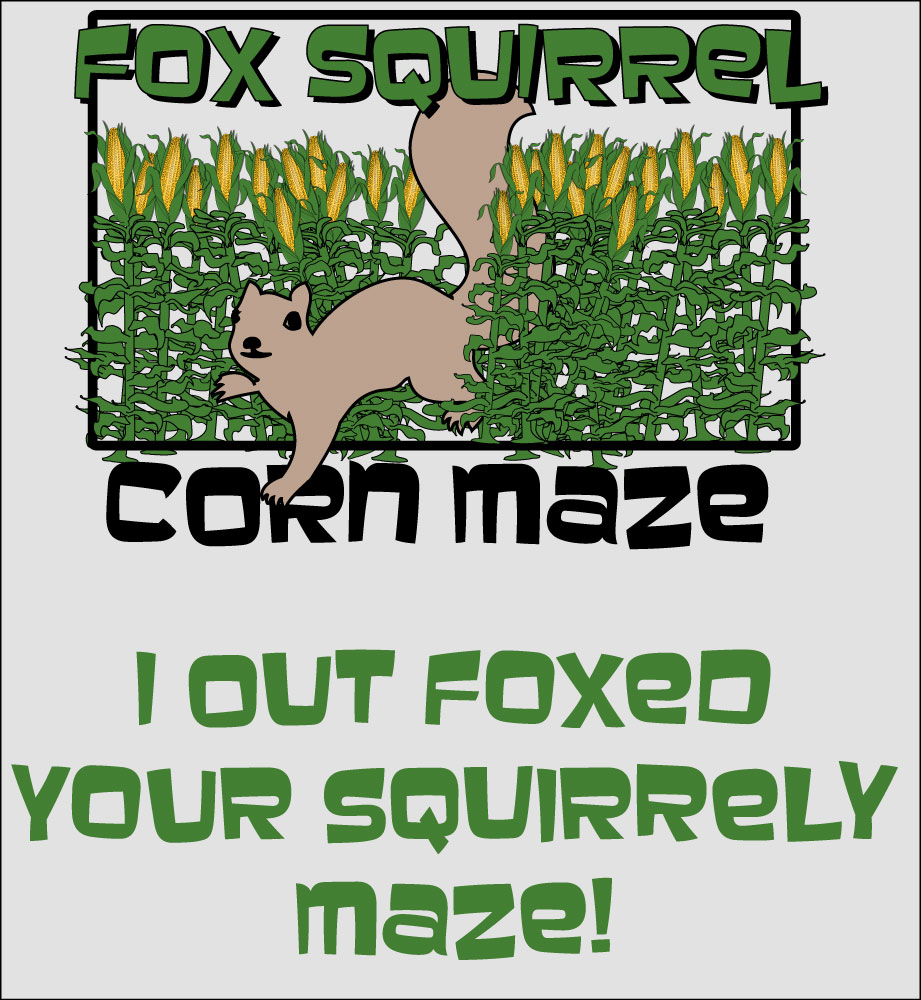
 1 Correct answer
1 Correct answer
[scott w] wrote:
Monika Gause wrote:
Then it would be about how I would pronounce it, anyway 😉
Wouldn't that W sound like a V?
In German: yes. But non when I#m trying the skquawirrrrrel in English 😉
@Students:
Everything needs to be grouped:

For just the squirrel (not its nose or other details) you set the fill to opacity 0
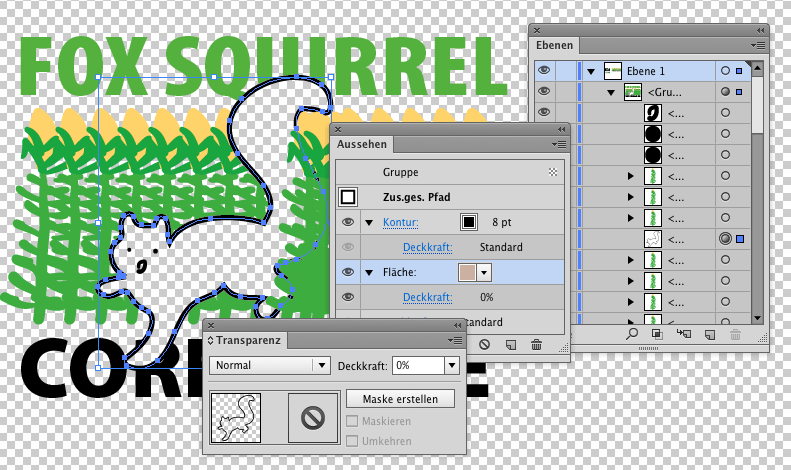
Sorry for the German panels:
Aussehen = Appearance
Ebenen = Layers
Explore related tutorials & articles

Copy link to clipboard
Copied
The original artwork (done by a previous designer) was pretty much full color and when they went to print it on a tshirt, the tshirts were going to cost them a lot more if they were full color so they suggested for them to reduce it to 3 colors.
I ended up just redrawing it and starting from scratch but they wanted to keep it similar to the original design but simple enough in design to print as a 3 color.
As you can see below, with the green gradients and the .jpg full color squirrel, the original design had to be modified quite a bit.

Copy link to clipboard
Copied
Clipping masks only work in one direction. Encompass what you want visible INSIDE the clipping path. Everything outsdie the clipping path will be hidden. There's no way to invert a clipping path.
Copy link to clipboard
Copied
Students,
Depending on the non squirrel artwork, you may have different options.
Obiously, the squirrel must be in front of or behind all the objects you wish to (partially) invisibilize. It is in front of the corn to the left and the (O and) R below and behind the corn to the right and the QUI above. To work on all parts, you will have to put the squirrel in front of (or behind) everything.
You may use:
A) Clipping Mask using a shape with a squirrel shaped hole in it;
B) Opacity Mask with a white (or black) squirrel (no Clip, Invert/non Invert);
If the rest of the artwork consists of closed paths, you may also (requiring deletion of squirrely bits and pieces, but yielding simple paths):
C) Pathfinder>Exclude overlapping shape areas (or what it is called in your version);
D) Object>Path>Divide Objects Below.
In any case, you may consider (re)applying the features, eyes, snout, and mouth, and possible the outline (you may use a nofill squirrel on top).
An, especially with the outline applied, you may consider leaving the stacking order so the squirrel appears to come out of the corn.
Is this the giant squirrel we all thought was extinct?
Copy link to clipboard
Copied
Assuming that the squirrel is a vector graphic:
Set its fill (and only its fill) to zero opacity.
Then group everything.
then set the group to knockout group.
Forget about the clipping mask.
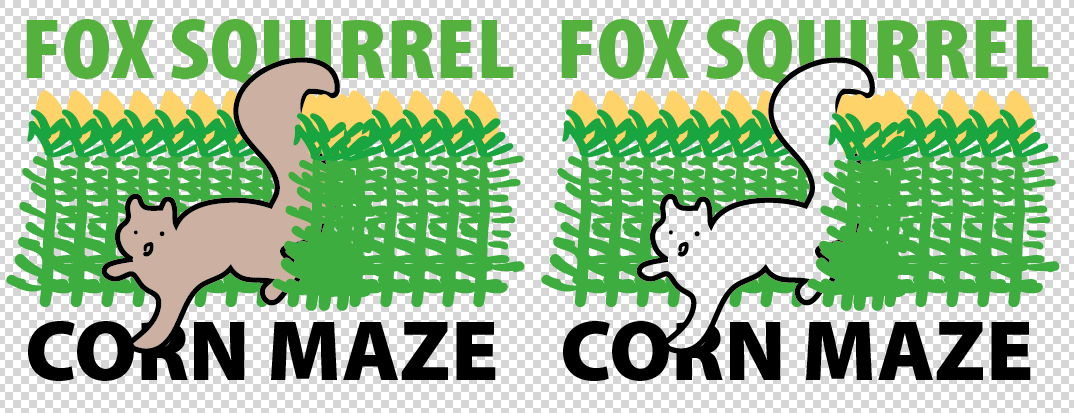
Copy link to clipboard
Copied
That sure reads as "FOX SQWRREL" to me.
Copy link to clipboard
Copied
[scott w] wrote:
That sure reads as "FOX SQWRREL" to me.
Then it would be about how I would pronounce it, anyway 😉

Copy link to clipboard
Copied
Thanks for the suggestions. I'll try these when I get home today and let you know how it works out.
Monika, can you elaborate on your process?
just as a test, I created a few objects. I set the Squirrel to No Fill with a black stroke. I can go to Transparency and reduce Opacity but it reduces both stroke and fill. Were you just meaning set the fill to None?
How do I set the group to Knockout once I group them?
Copy link to clipboard
Copied
Knockout Group can be found in the transparency palette. You may have click a few times on the arrows left of "Transparency" to expand the palette to get the extra options.
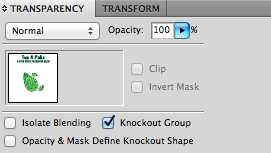
Hope to see soemone wearing your T-Shirt someday.
Copy link to clipboard
Copied
Monika Gause wrote:
Then it would be about how I would pronounce it, anyway 😉
Wouldn't that W sound like a V? ![]()
Copy link to clipboard
Copied
There wouldn't be a W and no V.
There would just be an I'sh her'n sh'n
Copy link to clipboard
Copied
[scott w] wrote:
Monika Gause wrote:
Then it would be about how I would pronounce it, anyway 😉
Wouldn't that W sound like a V?
In German: yes. But non when I#m trying the skquawirrrrrel in English 😉
@Students:
Everything needs to be grouped:

For just the squirrel (not its nose or other details) you set the fill to opacity 0
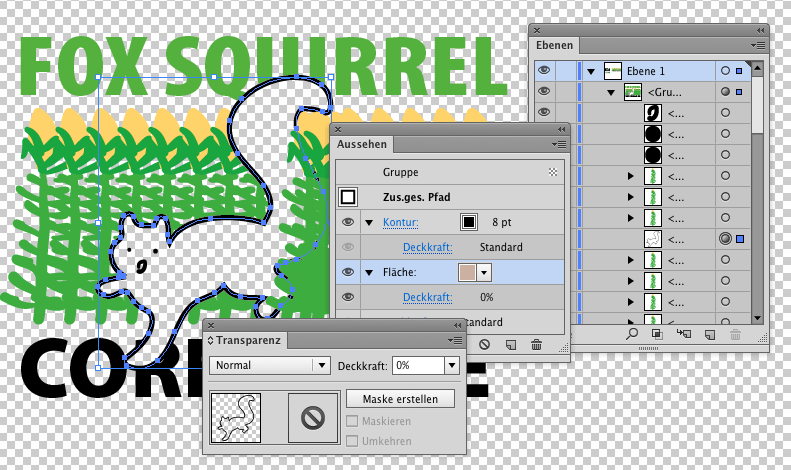
Sorry for the German panels:
Aussehen = Appearance
Ebenen = Layers

Copy link to clipboard
Copied
Sorry for the delay in my reply. I haven't had much opportunity to work on it as much as I would like.
Thank you very much from everyone's advice and suggestions.
Thx Mike for pointing out that I needed to click the arrows a few times. That did indeed reveal the "Knockout Group" and I got it to work. ![]()
I found out that I have to have a Fill color inside the squirrel in order for it to work. When you set the Opacity in the Transparency Pallete to Zero, it did knock out all the way to the bottom.
But there is still one problem. After I group the layers I need knocked out and set the transparency to "Knockout Group", for some reason it's knocking out some of the yellow in the corn that is inside that group.
I added a blue background so you can see it more easily.
If it will help, here is the Project File


Copy link to clipboard
Copied
I figured it out! The corn that I was using had an oval that had transparency in it. I deleted the oval and it allowed the corn not to be knocked out.
Thanks again for everyone's help. MUCH appreciated. I have sooooo much to learn with Illustrator.
Copy link to clipboard
Copied
The tshirt will be grey so once the Clipping Mask is applied, it will allow the grey tshirt to become the color for the squirrel.
So simply fill the squirrel with white. So long as it is not defined as a spot color, white will not print as a color separation, but it will knock out anything behind it.
JET
Copy link to clipboard
Copied
Students,
This thread seems to confirm the value and justification of (many) different answers, including different interpretations of what is needed (which may coincide with what is asked).
One aspect is the use of the document. I for one always try to reckon with possible untold (future) needs, such as an image on a coloured background for web advertising the T shirt and similar.
By the way, nice play on the names of mahiz.
The Fox Squirrel Corn Maze thread lives.
Copy link to clipboard
Copied
1. Create a rectangle around the object you are going to use as clipping mask
2. Use Pathfinder to minus shape from rectangle
3. Use new shape as your clipping mask
Copy link to clipboard
Copied
[ 8 years old topic locked ]





