 Adobe Community
Adobe Community
- Home
- Illustrator
- Discussions
- How to cut out a section of a vector line art imag...
- How to cut out a section of a vector line art imag...
Copy link to clipboard
Copied
Hello. Hoping someone can help with this. I would like to just cut out the shell from this vector image. How would I go about removing the fins and head but keep the outside line smooth and uniform? Thanks for the help!
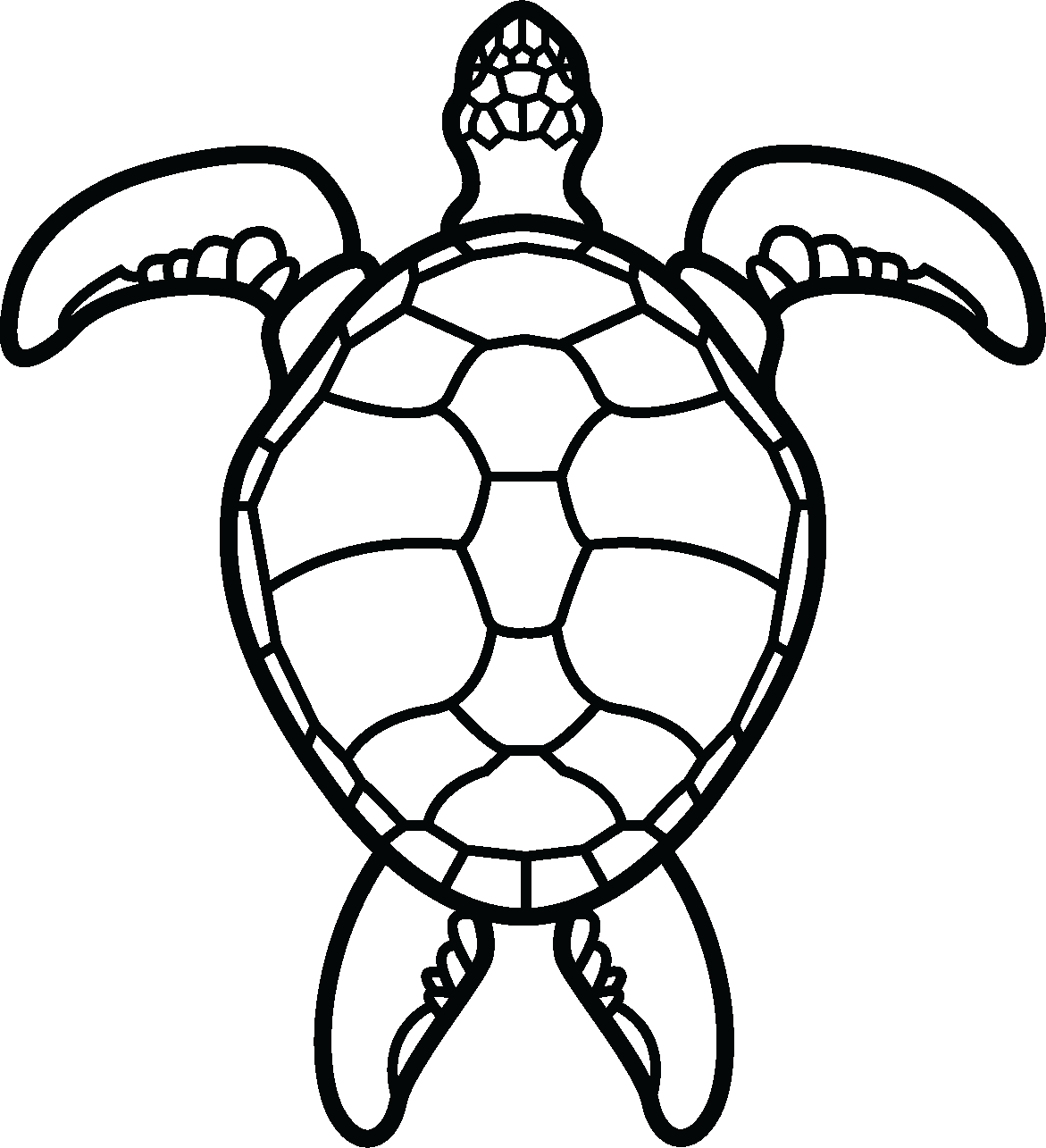
 1 Correct answer
1 Correct answer
Thank you for providing a screenshot with your paths selected and Layers Panel.
I'm assuming the problem here, your fill paths (turtle's shell and fins,heads) are united (in part). (compounded path)
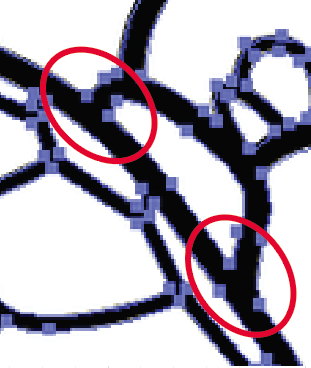
Like Barbra said, there are many ways to do this.
First I used the Pen tool and drew some strokes at the joints.
These strokes will be used as “cutters”. Shown in red.
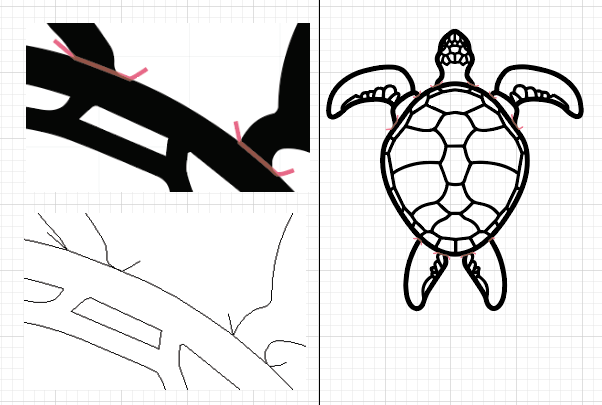
Next I used Live Paint Fills.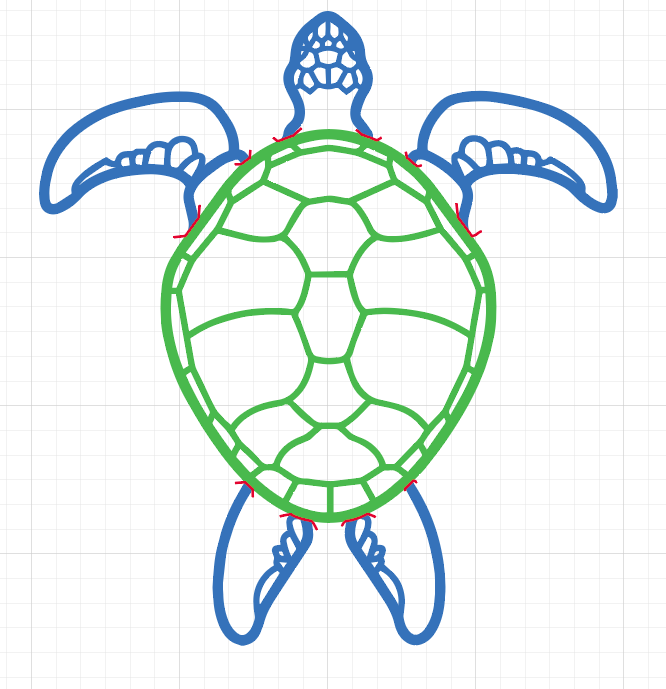
Then Expanded Live Paint, regrouped and labeled. 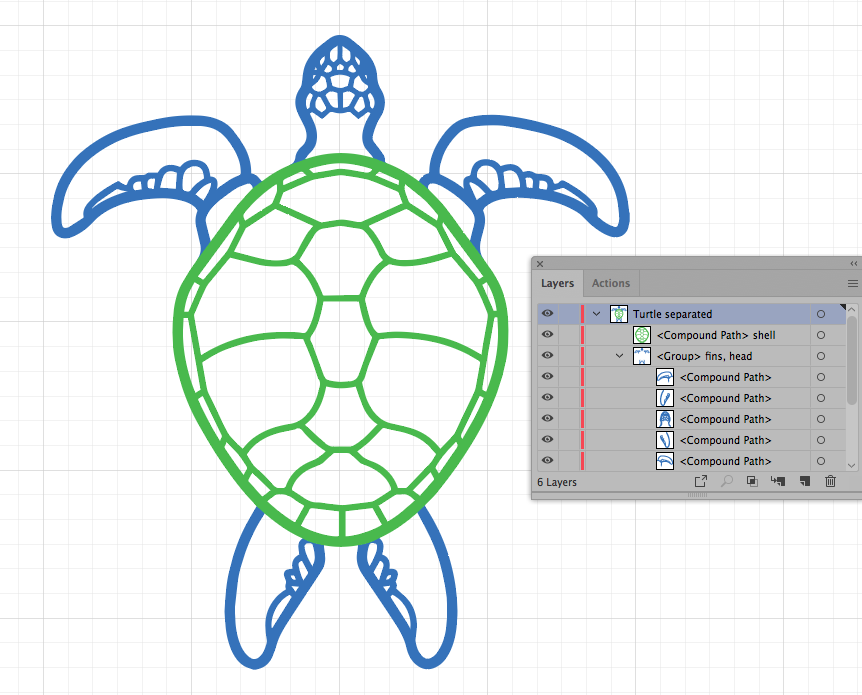
Explore related tutorials & articles
Copy link to clipboard
Copied
Hi Matthew,
It depends on how it was made. Can you show the Layers panel and click the disclosure triangle to open it?
Is it a group? Is it made of individual pieces? Is it a compound path?
With luck, you’ll be able to select and delete the parts you don’t want. Otherwise you might need to use the eraser or scissors or Live Paint tools. We can give you a better answer when we know what you are working with.
Jane
Copy link to clipboard
Copied
Hi Jane,
Thanks for reaching out. Please see attached photo. I believe it is a compound path. As they are not individual pieces.
Thanks for your help.
Copy link to clipboard
Copied
Select it all , switch to Shapebuilder Tool
Hover the mouse over the parts you wish to delete , and Alt Click to remove
You might need to go Object > Unlock all , first
Copy link to clipboard
Copied
Thanks for the response but that did not work. As the lines are all connected.
Copy link to clipboard
Copied
Select all Go to object path outline stroke
Then try to use pathfinder
But you can try to remove anchor points remover or shape building tool, or you can try vectorscope plugin for illustrator.
Copy link to clipboard
Copied
Looks like the black areas are one filled shape, no strokes.
There are multiple ways that you approach this. One way would be to use the Eraser tool. You'll need to be careful when you get close to the edges and possibly change the eraser to a small size when close to edges.
Start by selecting the whole thing with the black Selection tool.

Select the Eraser tool.

You can use the left and right bracket keys to adjust the size of the eraser (the ones to the right of the 'P' key).
Then just drag with the eraser over any areas that you want to remove.


If any areas are a bit rough, you can use the Smooth tool to drag over them. You may need to drag over them a few times to get the smoothness you want.

Copy link to clipboard
Copied
Thank you for providing a screenshot with your paths selected and Layers Panel.
I'm assuming the problem here, your fill paths (turtle's shell and fins,heads) are united (in part). (compounded path)
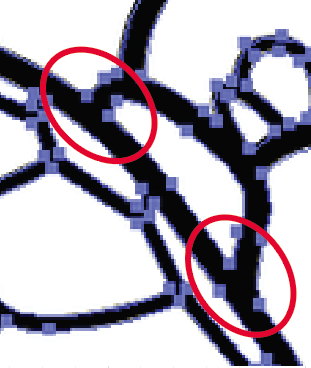
Like Barbra said, there are many ways to do this.
First I used the Pen tool and drew some strokes at the joints.
These strokes will be used as “cutters”. Shown in red.
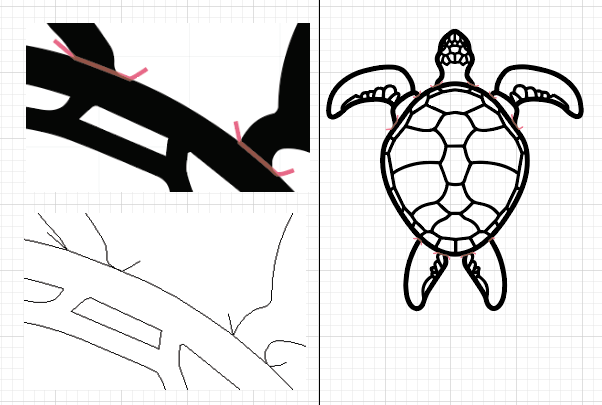
Next I used Live Paint Fills.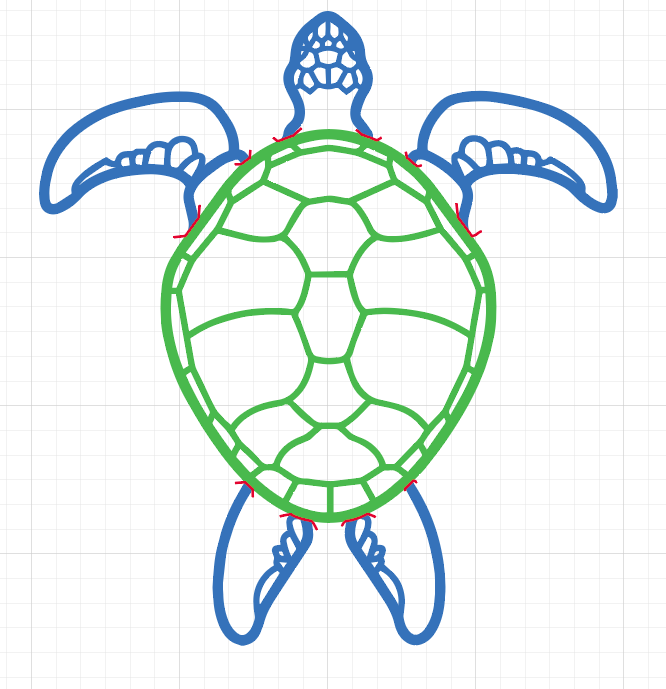
Then Expanded Live Paint, regrouped and labeled. 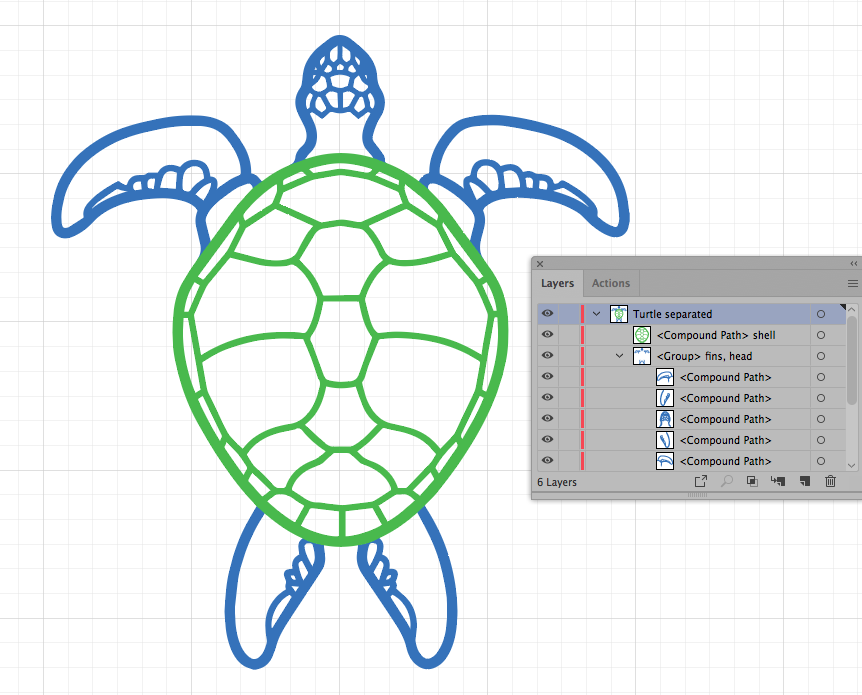
Copy link to clipboard
Copied
Thanks everyone for the help. I got it figured out.

