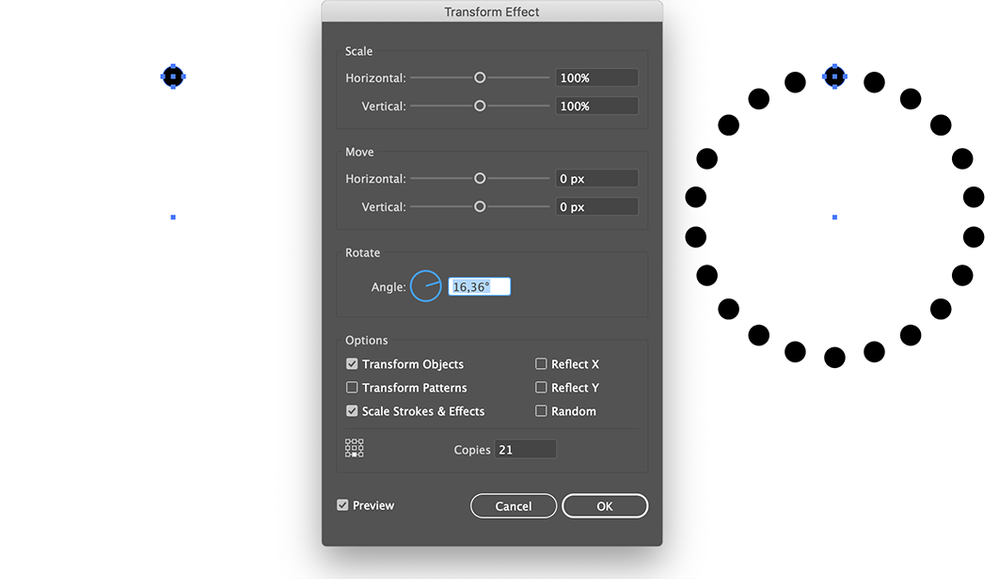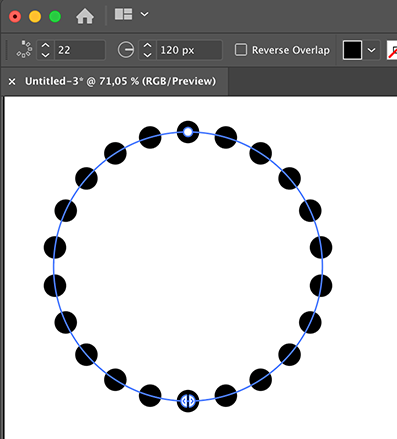- Home
- Illustrator
- Discussions
- Re: How to Evenly Space Items on Circle
- Re: How to Evenly Space Items on Circle
Copy link to clipboard
Copied
I am self-taught in Illustrator and I know there are simple ways to do some things that I manually do. I'm trying to place 22 small circles evenly on a circular path. I don't want the large red circle in the graphic at the end. What are all of the steps to do this?
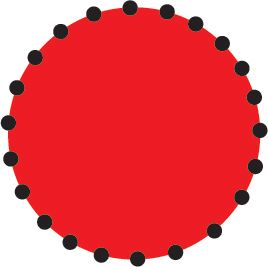
 2 Correct answers
2 Correct answers
williem,
There are (quite) a few ways.
You can:
1) Create the first little circle and move a copy to the right by a random amount (best looking if it will give you spaces in between);
2) With both circles selected, Object>Blend>Blend Options set Specified Steps to 21 (1 less than the total number) and set Orientation to Align to Path, then Object>Blend>Make to get 23 circles on a line (total number +1);
3) Cut the large circle at the top Anchor Point;
4) Select Blend from 2) and circle fro
...Absolute perfection. Great instructions. I got it on the first try. Many
thanks.
Willie
[ private informations removed by moderator for security reasons ]
Explore related tutorials & articles
Copy link to clipboard
Copied
williem,
There are (quite) a few ways.
You can:
1) Create the first little circle and move a copy to the right by a random amount (best looking if it will give you spaces in between);
2) With both circles selected, Object>Blend>Blend Options set Specified Steps to 21 (1 less than the total number) and set Orientation to Align to Path, then Object>Blend>Make to get 23 circles on a line (total number +1);
3) Cut the large circle at the top Anchor Point;
4) Select Blend from 2) and circle from 3) and Object>Blend>Replace Spine;
Now it looks right, and is a Blend; if desired you can get them as 22 separate circles as follows:
5) Object>Blend>Expand, to have all the circles as a Group, then
6a) Either Ungroup and Click the topmost circle (the 23rd which is on top of the 1st at the very top) and delete it;
6b) Or use the Direct Selection Tool and Click the topmost circle (the 23rd which is on top of the 1st at the very top) and delete it.
Now you have just the 22 (in a Group).
Copy link to clipboard
Copied
Absolute perfection. Great instructions. I got it on the first try. Many
thanks.
Willie
[ private informations removed by moderator for security reasons ]
Copy link to clipboard
Copied
You are welcome, Willie.
Copy link to clipboard
Copied
williem,
Another way is to:
1) Create the first little circle and snap its centre to the topmost Anchor Point of the large circle;
2) Select the large circle and increase the W or H value by more than the value of the small circle (you can add or multiply in the Transform palette and press Ctrl/Cmd+Enter to increase proportionally, then set its Fill and Stroke to None (Optional);
3) Select the little circle from 1) and the increased circle from 2) and then rotate in one of the possible ways including
3a) Object>Transform>Rotate a Copy by 360/22 degrees, then press Ctrl/Cmd+D until you are there (20 times), then delete the circles;
3b) Effect>Distort&Transform>Transform>Rotate by 360/22 degrees with 21 Copies, then Object>Expand Appearance, then delete the circles.
Copy link to clipboard
Copied
Another way:
Star with a single small circle.
Create a single anchor point below it (single click with the Pen Tool.
Group the single point and the circle.
Effect > Distort & Transform > Transform...
For the angle type 360/22
Number of copies 21.
Expand Appearance when done (and delete the single points.
Copy link to clipboard
Copied
Hi Ton,
No show there either (it was here briefly about a week ago)?
Copy link to clipboard
Copied
Hi Jacob, yes a week ago; hardly visible, wet and gone when it landed.
Copy link to clipboard
Copied
Or with the new Repeat function:
Select a small circle.
Object > Repeat > Radial
Copy link to clipboard
Copied
Probably one of the most straightforward ways, that is: simply using the Rotate tool followed by the Transform Again command, is out of date nowadays.